Editable Patch provides controls for manipulating an object as a patch object and at five sub-object levels: vertex, handle, edge, patch, and element.
Editable Patch objects provide the same basic functionality as the Edit Patch modifier. Because working with them requires less processing and memory, we recommend you use Editable Patch objects rather than the Edit Patch modifier whenever possible.
When you convert an object to Editable Patch format or apply an Edit Patch modifier, 3ds Max converts the object's geometry into a collection of separate Bezier patches, each patch made up of a framework of vertices and edges, plus a surface.
The output of the Surface modifier is a patch surface. If you model with splines and use the Surface modifier to generate a patch surface from the spline cage, you can use an Edit Patch modifier for further modeling.
If you’re editing a patch object that has modifiers applied and want to see the result of all the modifiers in the stack,
turn on  (Show End Result) on the Modify panel. This option remains on until you turn it off.
(Show End Result) on the Modify panel. This option remains on until you turn it off.
To work at a sub-object level:
 In the modifier stack display, choose a selection level: Element, Patch, Edge, or Vertex.
In the modifier stack display, choose a selection level: Element, Patch, Edge, or Vertex.
 Select the sub-object geometry you want to edit.
Select the sub-object geometry you want to edit.
To attach an object using Edit Patch:
 Select an editable patch object, or an object with the Edit Patch modifier applied.
Select an editable patch object, or an object with the Edit Patch modifier applied.
 Modify panel
Modify panel  Geometry rollout
Geometry rollout  Topology group, click Attach.
Topology group, click Attach.
The object takes on a patch structure and stays in its original location.
The attached object is now part of the editable patch object. The Tessellation settings for the original object affect attached objects as well.
To attach and reorient an object:
The object is both attached and moved to align with the patch object. The pivot of the attached object matches the pivot of the Edit Patch object.
 Make a selection at the Patch sub-object level.
Make a selection at the Patch sub-object level.
The detached surface remains in place if you chose not to reorient it. It is deselected and assigned a different color.
 Make a selection at the Patch sub-object level.
Make a selection at the Patch sub-object level.
 Topology group, turn on Copy.
Topology group, turn on Copy.
The copied object remains in place if you chose not to reorient it.
 Make a selection at the Patch sub-object level.
Make a selection at the Patch sub-object level.
The patch selection is subdivided, increasing the number of patches.
You can repeat this process, subdividing multiple times. Each subdivision increases the number of patches, which become increasingly smaller. The following figure is an example of modeling a highly subdivided surface.
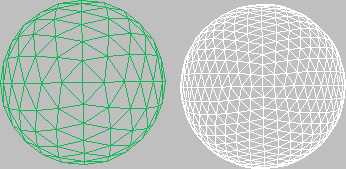
 make an edge selection.
make an edge selection.
A single edge is indicated by its coordinate axis or transform gizmo at the center of the edge. For multiple edges, the axis icon is at the center of the selection set.
The edge selection is subdivided. Each new edge is on the boundary of a new, smaller patch.
 select an open edge (one that bounds a single patch, and therefore is not shared with another patch).
select an open edge (one that bounds a single patch, and therefore is not shared with another patch).
To unlock interior edges of selected patches:
 select one or more patches.
select one or more patches.
The check mark moves from Auto Interior, the default, to Manual Interior. Interior edges and their vertices are now unlocked. If you now transform the patch, the interior edges remain static. To transform the interior vertices, see the following procedure.
To transform interior vertices:
 select one or more patches.
select one or more patches.
The check mark moves from Auto Interior, the default, to Manual Interior.
By default, the welding process shifts the geometry of both patches to a common center. You can anchor one patch so that the other patch moves to its location when the weld occurs.
 select the patch you want anchored.
select the patch you want anchored.
When the weld occurs, the anchor patch remains fixed while the other patch moves to make the weld.
To create a new element, do one of the following:
For information on the Soft Selection rollout settings, see Soft Selection Rollout.
Geometry and Surface Properties rollouts
The Geometry rollout provides functions for editing a patch object and its sub-objects, and the Surface Properties controls let you modify the object's rendering characteristics. For detailed information on sub-object-specific controls, see the topics in this section.
The Selection rollout provides buttons for selecting the sub-object level, working with named selections, display and filter settings, and displays information about selected entities.
The functions available at the editable patch object level (that is, when no sub-object level is chosen) are also available at all sub-object levels, and work exactly the same at each level.
At the Editable Patch (Vertex) level, you can select single and multiple vertices and move them using standard methods. You can also move and rotate vector handles, thus affecting the shapes of any patches connected to the vertex.
The Handle sub-object level in Editable Patch provides direct access to vertex handles, or vectors, without going through the Vertex sub-object level. Handles are still accessible at the Vertex sub-object level, but the Handle level provides enhanced features, as follows:
An edge is the portion of a patch object between two adjacent vertices. At the Edge sub-object level of an Editable Patch object, you can select single and multiple edges and move, rotate, and scale them using standard methods. You can also hold down the Shift key and drag an edge to create a new patch. Holding down the Shift key during edge extrusion creates a new element.
A patch is an area of a patch object, defined by three or four surrounding edges and vertices. Controls described in this topic let you manipulate a patch object at the patch level. As well as moving and rotating patches, you can create a separate element by holding down the Shift key during a move operation. This creates a separate element of the selected patches.
Use the Element sub-object level when you want to select and work on all contiguous faces in an element. The Element sub-object level is essential when you are Shift+cloning and Shift+extruding patches, because doing so creates separate elements. For example, if you select a patch, hold down the Shift key, and move the patch to a new location, a new element is created separate from the original. This also applies to extrusion. If you hold the Shift key down while you extrude, a new element is created.
The Geometry rollout for patch objects contains most of the controls that let you alter the geometry of the patch, at either the Object (top) level, or one of the sub-object levels. The controls on the rollout vary, depending on which level is active; if a control is not available for the active level, it might be grayed out, or simply might not appear at all. The descriptions below indicate the levels at which controls are available.