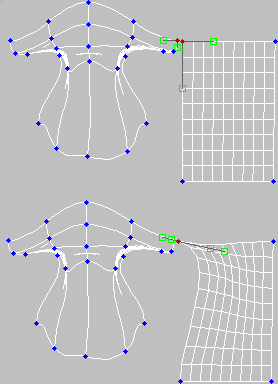Command entry:
Command entry:Select an editable patch


Modify panel

Modifier stack display


Expand the Editable Patch entry.

Vertex sub-object level
 Command entry:
Command entry:Select an editable patch


Modify panel

Selection rollout


(Vertex)
 Command entry:
Command entry:Select an editable patch

Right-click the patch

Tools 1 (upper-left) quadrant of the quad menu

Sub-objects

Vertex
At the Editable Patch (Vertex) level, you can select single and multiple vertices and move them using standard methods. You
can also move and rotate vector handles, thus affecting the shapes of any patches connected to the vertex.
Procedures
To transform either vertices or vectors:
- At Patch (Vertex) level, with Selection rollout
 Filter group
Filter group  Vertices turned on,
Vertices turned on,  select vertices in the patch object you want to transform.
select vertices in the patch object you want to transform.
Vertices and their vectors both appear.
- Turn off one of the filters, leaving the other on, and choose a transform.
A transform cursor appears when you move onto a vertex or vector in the selection set. You can toggle between filters to alternatively
transform either component.
To switch vertex types:
- Right-click a patch vertex.
- Choose from commands on the quad menu. The Tools 1 (upper-left) quadrant includes two options specific to patch vertices:
- Coplanar: If you set a patch control point's property to be coplanar, it's like locking the handle of the outgoing vector for that
point. Moving a handle attached to a coplanar vertex causes the opposite vectors to adjust their positions to maintain a coplanar
surface. This option is the default and gives smooth transitions between patches.
- Corner: If you set a patch control point's property to be corner, it unlocks the handle of the outgoing vector, so you can create
a discontinuous break in the patch surface.
To switch vertex types from Coplanar to Corner, do one of the following:
- Hold down Shift as you move a handle of a Coplanar vertex.
This changes the vertex type to Corner.
If Lock Handles is off (the default), Shift+Move "breaks" the handle, allowing it to move independently.
If Lock Handles is on, the handles remain locked in their coplanar relationship. However, the vertex is still switched to
Corner, and turning off Lock Handles lets you move the handles separately.
- Right-click the vertex and then choose Corner from the quad menu.
To delete a vertex:
- At Patch (Vertex) level,
 select a vertex.
select a vertex.
- Click Delete.
The vertex and all patches sharing this control point are deleted.
To weld vertices:
- At Patch (Vertex) level,
 select two valid vertices on different patches.
select two valid vertices on different patches.
- Set Weld Threshold to a value at least equal to the distance between the selected vertices.
- Click Selected.
The two vertices move together and join.
To transform interior vertices:
Using program defaults, you can select only vertices and vectors on the outer edge or boundary of a patch. This default is
known as Auto Interior.
In some cases, you might want to move the interior vertices. For example, you might want to tweak a patch's curvature without
having to subdivide the patch.
- At Patch level, you can change the default on a patch-by-patch basis by right-clicking a patch and choosing Manual Interior from the shortcut
menu. This lets you select and transform individual interior vertices. These vertices appear as yellow squares in the viewports.
WarningIf you return a patch to the default, changes due to Manual Interior are lost.
NoteCertain objects are automatically set to Manual Interior when converted to patch objects. In such cases, you can see all interior
vertices when you go to the Vertex sub-object level.
Interface
Surface Properties rollout
Edit Vertex Colors group
Use these controls to assign the color, illumination color (shading), and alpha (transparency) values of selected vertices.
- Color
-
Click the color swatch to change the color of selected vertices.
- Illumination
-
Click the color swatch to change the illumination color of selected vertices. This lets you change the color of shadows without
changing the vertex colors.
- Alpha
-
Lets you assign an alpha (transparency) value to selected vertices.
The spinner value is a percentage; zero is completely transparent and 100 is completely opaque.
Select Vertex By group
- Color and Illumination radio buttons
-
These buttons determine whether to select vertices by vertex color values or vertex illumination values.
- Color Swatch
-
Displays the Color Selector, where you can specify a color to match.
- Select
-
Depending on which radio button is selected, selects all vertices whose vertex color or illumination values either match the
color swatch, or are within the range specified by the RGB spinners.
- Range
-
Specifies a range for the color match. All three RGB values in the vertex color or illumination must either match the color
specified by the Color swatch in Select By Vertex Color, or be within plus or minus the values in the Range spinners. Default=10.
 Filter group
Filter group  Vertices turned on,
Vertices turned on,  select vertices in the patch object you want to transform.
select vertices in the patch object you want to transform.
 select a vertex.
select a vertex.
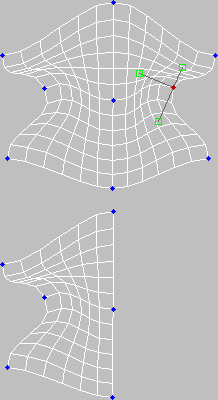
 select two valid vertices on different patches.
select two valid vertices on different patches.