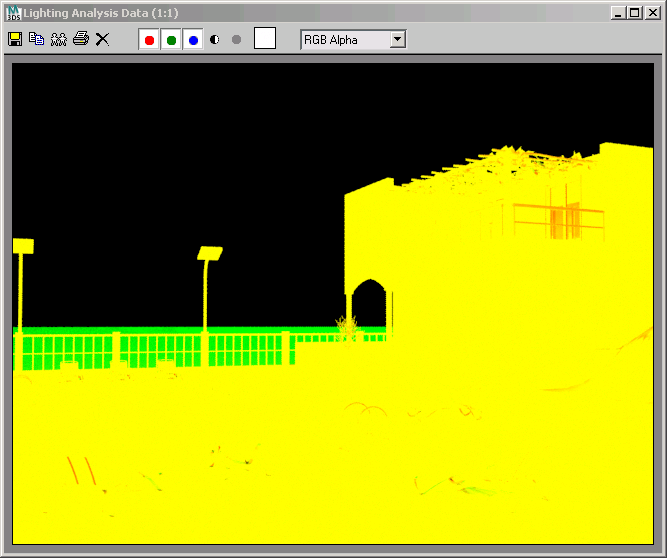Command entry:
Command entry:Lighting Analysis menu

Lighting Analysis Assistant

Analysis Output tab

Image Overlay rollout

Create Image Overlay Render Effect button
 Command entry:
Command entry:Lighting Analysis menu

Create

Lighting Analysis Image Overlay
 Command entry:
Command entry:Rendering Menu

Effects

Effects rollout

Add button

Add Effect dialog

Lighting Analysis Image Overlay
An Image Overlay is a render effect that calculates and displays lighting levels when you render the scene. Values from the
Image Overlay measurement are displayed as an overlay above the rendered scene. The colors depend on the pseudo color controls
that appear on the Lighting analysis Assistant Lighting analysis Assistant  General panel
General panel  General panel Lighting analysis Assistant
General panel Lighting analysis Assistant  General panel
General panel  Analysis Value Color Coding rollout
Analysis Value Color Coding rollout
The Image Overlay effect also displays an additonal rendered frame (with fewer controls) that shows a pseudo-color-like display. The appearance of this frame is unimportant:
it is simply an aid to calculating the overlay effect.
The values that Image Overlay displays are color coded, with blue for the lowest values and white for the highest. Intermediate
values increase through light blue to yellow to orange.
Interface
Type and Range group
- Quantity
-
- Scale
-
Choose the scale used to map color values. Can be either Linear or Logarithmic. Default=Linear.
The Logarithmic scale is useful when the illumination of the surfaces of interest is low compared to the maximum illumination
in the scene.
- Min/Max
-
Set the minimum and maximum values to map and to represent in the rendering. Values lower than the minimum map to the leftmost
display color, and values higher than the maximum map to the rightmost display color.
For illuminance and International lighting units, the defaults are: Min = 0 lux (lx), Max = 10000 lux (lx). If the system
lighting units are American, these values are displayed as footcandle (fc) values instead of lux.
For luminance, the units are candelas per square feet (cd/ft^2).
Display Options group
- Show Numbers On Entire Image (Screen Grid)
-
When on, the rendered frame superimposes lighting values in a grid above the rendered image. Default=on.
- Show Numbers From Light Metering Helper Objects
-
When on, superimposes values from active light meters in the scene above the rendered image. Default=off.
This option is disabled when you are measuring luminance.
TipWhile 3ds Max allows you to display both Image Overlay values and Light Meter values in the same rendering, usually this is not very legible.
It is more useful to render either one or the other at a time.
- Show Camera Name
-
When on, displays the camera name in the lower-right corner of the rendering. If no camera is active, displays the viewport
name instead. Default=on.
- Show Daylight Info
-
When on, displays information about the daylight system in the upper-left corner of the rendering. Default=on.
- Fade Background image
-
When on, shows a faded version of the rendered scene to make the superimposed lighting values more legible. Default=on.
Screen Grid Layout Options group
- Vertical/Horizontal Spacing
-
Sets the spacing of the grid in which lighting measurements are displayed. Larger values display fewer results. Default=40
in both dimensions.
Statistics group
- Largest Displayed Value
-
After you have rendered using Image Overlay, this field displays the largest lighting value that was measured.
 General panel
General panel  General panel Lighting analysis Assistant
General panel Lighting analysis Assistant  General panel
General panel  Analysis Value Color Coding rollout
Analysis Value Color Coding rollout