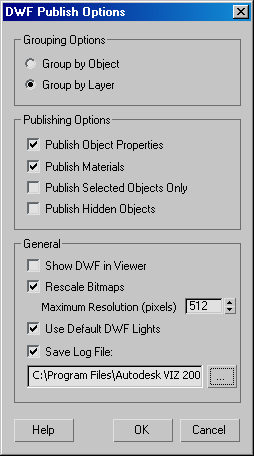With 3D DWF publishing, you can export Design Web Format™ (.DWF™) files of your three-dimensional models with nearly the same
visual fidelity as in rendered scenes. DWF files are highly compressed. You can share them easily with team members who might
not have 3ds Max.
DWF files are easy to publish and view on the Web using the Autodesk Design Review program, included with 3ds Max.
DWF also provides a fast way to view models without having to spend time animating and rendering them, because you can use
the Orbit feature in the DWF viewer to fly around the model.
For example, a DWF file of your scene can allow you and others to quickly view an interactive model as well as the properties
of each object.
Recipients of 3D DWF files can view and print them using Autodesk® Design Review, which is an optional part of the 3ds Max install program. For more information about using the viewer, see the Autodesk Design Review help system.
Feature Support with 3D DWF Export
- 2D and 3D splines. The Enable In Viewport setting on the Rendering rollout does not need to be enabled in order to export splines.
- 3D geometry
- Texture-mapped materials with a diffuse map channel, UV mapping channels, and material IDs
NoteMaterials that have
Use Real-World Scale enabled display more accurately in the Autodesk Design Review program.
- Procedural materials, but only as a rough, low-resolution approximation. Real-World Map Size should be off for objects with
procedural materials.
- Materials that have transparency are correctly exported and their opacity values are recognized by the Autodesk Design Review
program. Even when you orbit the view, objects that pass behind other objects with transparent materials are still visible.
Limitations of 3D DWF Export
Materials and Environments
Lights
- You cannot export scene lighting.
Cameras and Animation
- Named camera views are exported. The exporter creates a DWF view for each camera in the scene. You can choose these views
from the Views panel in the Autodesk Design Review program, but the cameras are not otherwise visible as objects in the scene.
- Animations are not supported, however, the frame at the time of the export is published.
Procedures
To export a 3D DWF file:
- Set up the scene in the active viewport as you want it displayed in the Autodesk Design Review program.
If you want to publish particular objects or layers, make a selection set of those objects. Hide those objects or layers you
do not want published.
NoteYou can also isolate objects in the viewer you want to hide or make transparent.
TipIf you have a camera in the scene and want that view exported, make sure the Camera viewport is active when you publish the
DWF file.
- Choose

 Application menu
Application menu  Export
Export  Export To DWF.
Export To DWF.
You can also simply choose Export, and then choose Publish To DWF (*.DWF) from the Save As Type list in the file selector
dialog.
- Specify a file name to export.
- Click Save.
- Use the DWF Publish Options dialog to make the desired settings, and then click OK.
- If you turn on Save Log file but do not want the existing log file to be overwritten, enter a new name or specify a different
folder.
Interface
Grouping Options group
- Group by Object
-
When on, objects are listed on the Navigator Pane in Design Review by object name or group name.
- Group by Layer
-
When on, objects are grouped on the Navigator Pane of Design Review by their respective layers.
Publishing Options group
- Publish Object Properties
-
When on, object property data is exported and displayed in Design Review and reported in the log file if Save Log File is
enabled. The displayed properties are name, layer name, face count, vertex count, and whether the object is frozen or hidden.
- Publish Materials
-
Exports objects with their assigned materials in Design Review. When off, exports objects in their basic object colors. Material
names are not exported.
- Publish Selected Objects Only
-
Exports only objects that are selected when you export.
- Publish Hidden Objects
-
Hidden objects are exported and displayed in the viewer. When off, objects that are hidden or on layers that are hidden do
not appear. Hidden objects are listed in the log file if Save Log File is enabled.
NoteFrozen objects and frozen layers are exported.
General group
- Show DWF in a Viewer
-
When on, Autodesk Design Review automatically opens the exported DWF file. When off, you must run Design Review and open the
file manually.
- Rescale Bitmaps
-
When on, bitmap textures are automatically rescaled in the DWF file to the size set for pixels for Maximum Resolution. When
using large texture files, turn this on to reduce the DWF file size.
NoteThis setting has no effect when Publish Materials is off.
- Maximum Resolution (pixels)
-
Sets the maximum length, in pixels, of the longest edge of all the bitmap images that are used as textures.
NoteAll bitmap images exported to the DWF file are compressed to
JPG format in order to create small DWF files.
- Use Default DWF Lights
-
Lets you control whether Design Review adds its own default lighting. When turned off, the scene is displayed without lights
in the viewer, which can result in the scene objects being flat shaded making them appear two dimensional. Turn Use Default
DWF Lights off if the scene contains lights that are already baked into textures with Render to Texture, otherwise it is recommended that DWF lights are used. Default=on.
NoteWhen exporting a scene with all the lighting baked into the texture maps after using Render to Texture, if Use Default DWF
Lights is turned on the scene may actually appear darker in Design Review, and the built-in DWF lights will cause the scene
lighting to change as you orbit around the objects in the scene. With it turned off, the lighting will be constant as you
move through the scene.
- Save Log File
-
When enabled, 3ds Max creates a text file with the .log file extension that lists objects, their layers, face and vertex counts that are exported as well as the time and date of
the export. Objects that were not selected or hidden are also listed as not as not being exported. The log file is overwritten
each time a DWF file is created unless the log file name or file location is changed. Default=on.

 Application menu
Application menu  Export
Export  Export To DWF.
Export To DWF.