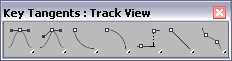The Key Tangents toolbar lets you assign tangency to keys. Tangency controls the smoothness and the speed of motion near the
key. For more information about tangents, see Tangent Types.
Each of these buttons is also a flyout: you can apply tangents uniformly to both in and out motion (the default), or to in
or out motion separately.
To change key tangents, first highlight the keys to adjust and then choose an option from the toolbar.
Interface
-
 Set Tangents to Auto
Set Tangents to Auto
-
Sets highlighted keys to automatic tangents, as calculated by the shape of the function curve around the key.
 Use the In button to affect only the incoming tangent.
Use the In button to affect only the incoming tangent.
 Use the Out button to affect only the outgoing tangent.
Use the Out button to affect only the outgoing tangent.
NoteMoving the handles of an Auto-tangent key changes the type to spline, and makes them available for editing.
-
 Set Tangents to Spline
Set Tangents to Spline
-
Sets highlighted keys to spline tangents, which have key handles that you can edit by dragging in the Curve window. Hold down
the Shift key to break continuity when you edit handles.
 Use the In button to affect only the incoming tangent.
Use the In button to affect only the incoming tangent.
 Use the Out button to affect only the outgoing tangent.
Use the Out button to affect only the outgoing tangent.
-
 Set Tangents to Fast
Set Tangents to Fast
-
Sets key tangency to fast.
 Use the In button to affect only the incoming tangent.
Use the In button to affect only the incoming tangent.
 Use the Out button to affect only the outgoing tangent.
Use the Out button to affect only the outgoing tangent.
-
 Set Tangents to Slow
Set Tangents to Slow
-
Sets key tangency to slow.
 Use the In button to affect only the incoming tangent.
Use the In button to affect only the incoming tangent.
 Use the Out button to affect only the outgoing tangent.
Use the Out button to affect only the outgoing tangent.
-
 Set Tangents to Step
Set Tangents to Step
-
Sets key tangency to step. Use step to freeze motion from one key to the next.
 Use the In button to affect only the incoming tangent.
Use the In button to affect only the incoming tangent.
 Use the Out button to affect only the outgoing tangent.
Use the Out button to affect only the outgoing tangent.
-
 Set Tangents to Linear
Set Tangents to Linear
-
Sets key tangency to linear.
 Use the In button to affect only the incoming tangent.
Use the In button to affect only the incoming tangent.
 Use the Out button to affect only the outgoing tangent.
Use the Out button to affect only the outgoing tangent.
-
 Set Tangents to Smooth
Set Tangents to Smooth
-
Sets key tangency to smooth. Use this to even up discontinuous motion.
 Use the In button to affect only the incoming tangent.
Use the In button to affect only the incoming tangent.
 Use the Out button to affect only the outgoing tangent.
Use the Out button to affect only the outgoing tangent.