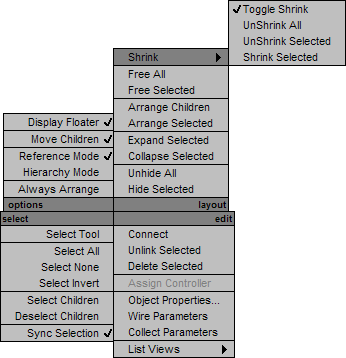The Schematic View right-click menu contains controls for selecting, displaying, and manipulating selections of nodes. It
gives you quick access to List Views, Display Floater and lets you switch between Reference and Hierarchy Mode quickly.
Interface
Options quadrant
- Display Floater
-
Opens the Display floater and activates the corresponding toolbar button.
- Move Children
-
Sets Schematic View to move all children of parent being moved. When this mode is on, the toolbar button is activated.
- Reference Mode
-
Sets Schematic View to display entities as a reference graph instead of hierarchy. Switching between Hierarchy and Reference
mode is nondestructive.
- Hierarchy Mode
-
Sets Schematic View to display entities as a hierarchy instead of reference graph. Children appear indented below the parent.
Switching between Hierarchy and Reference mode is nondestructive.
- Always Arrange
-
Sets Schematic View to always arrange all entities based on the chosen arrangement preference. Displays a pop-up warning
before doing so. Choosing this activates the toolbar button.
Select quadrant
- Select Tool
-
Activates the Select tool when Always Arrange is turned on. Activates the Select and Move tool when Always Arrange is off.
- Select All
-
Choose Select All to select everything in the window.
TipHold down the Ctrl key to add objects to selections or remove them from it.
- Select None
-
Choose Select None to deselect everything.
- Select Invert
-
Deselects selected entities and selects all other entities in the current Schematic View.
- Select Children
-
Selects all children of the current selection.
- Deselect Children
-
Deselects children of all selected entities. Parent and child must be selected for child to become unselected.
- Sync Selection
-
Synchronizes the selection in the Schematic View window with the viewport. Whatever you have selected in the Schematic View
window becomes selected in the viewport. Whatever you select in the viewport becomes selected in Schematic View. It’s a two-way
street.
Layout quadrant
- Shrink
-
Shrinking hides all selected entities’ boxes, but keeps arrangement and relationships visible. This option displays a submenu:
- Changes the state of entity shrinkage. Shrunken entities become unshrunken, and the other way around.
- Makes all shrunken entities visible.
- Makes all selected shrunken entities visible.
- Hides all selected entities’ boxes, keeps arrangement and relationships visible.
- Free All
-
Frees all entities from arrangement rules, tags them with a hole icon on their left end and leaves them in place. Use this
to freely arrange all objects.
- Free Selected
-
Frees all selected entities from arrangement rules, tags them with a hole icon on their left end and leaves them in place.
Use this to freely arrange selected objects.
- Arrange Children
-
Arranges the display of children based on set arrangement rules (align options) below the selected parent.
- Arrange Selected
-
Arranges the display of the selection based on the arrangement preferences.
- Expand Selected
-
Reveals the display of all child entities of selected entity.
- Collapse Selected
-
Hides the display of all children of selected entity, leaving the selected entity visible.
- Unhide All
-
Displays all the nodes in the scene. If the resulting Schematic View is too cluttered to work with, try using Preferences
to remove what you don’t need to see. Or make individual selections and hide upstream or downstream to unclutter the display.
- Hide Selected
-
Hides the selection in the Schematic View window.
Edit quadrant
- Connect
-
Activates the connect tool. This tool in Schematic View can be used to create many Schematic View relationships such as parent,
constraint, copy modifier, copy controller, or copy material.
- Unlink Selected
-
Disconnects the selected entities
- Delete Selected
-
Deletes entities from Schematic View and from the scene. This also can be used to disconnect selected relationships.
- Assign Controller
-
Displays the Assign controller dialog. This is available only when controller entities are selected.
- Object Properties
-
Displays the Object Properties dialog for the selected objects.
- Wire Parameters
-
Let's you wire parameters using Schematic View. This is active only when entities are selected. This launches the standard
Wire Parameters dialog.
- Collect Parameters
-
List Views
This submenu has choices for managing List Views.
- Selected Occurrences
-
Opens or redraws List View with all entities that share a property or relationship type with currently selected entities
- Selected Instances
-
Opens or redraws List View with all instances of currently selected Schematic View entities.
- All Instances
-
Opens or redraws List View with all instances of currently displayed Schematic View entities.
- Selected Relationships
-
Opens or redraws List View with all relationships of currently selected Schematic Vie entities.
- All Relationships
-
Opens or redraws List View with all relationships of currently displayed Schematic View entities.