The Display Floater controls by category what is displayed in the Schematic View window. The Schematic View Preferences dialog also filters that display of the window. Use these to manage the clutter of the window, and the performance speed.
Note that unless you display the correct entity and relationship, you will not be able to perform certain operations. If you want to wire parameters, for instance, you must have Param Wires turned on. If you want to wire the parameters of a material, you must also have Materials chosen.
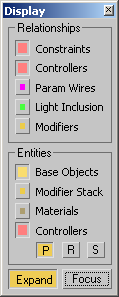
Lets you choose which of the following relationships you want to display or create: Constraints, Controllers, Parameter wiring, Light inclusion, and Modifiers.
Selects which types of entities are displayed or edited:
 Base Objects
Base Objects Modifier Stack
Modifier StackWhen active, all modifiers in the object’s stack will display as children, beginning with the Modified Object base entity. Modifiers can be copied, instanced or moved between objects by using the Connect tool. For example, connecting XForm to Box01, will display the Attach Modifier dialog where you can choose between Copy, Move or Instance. Deleting the modifier from the Schematic View will also remove it from the object’s stack in the Modify panel.
 Materials
MaterialsWhen active, all materials and maps assigned to the objects will display as children of the objects. Materials can be instanced between objects by using the Connect tool on the Schematic View toolbar. For example, drag material Default1 to Box01 . Double clicking on a material will bring up the Material editor if the Material is already in an sample material slot.
 Controllers
ControllersWhen this is active, all controllers other than position, rotation and scale will display as children of the objects’ transform controller, which also displays. Controllers can be added to objects only when this is active. Controllers can be copied or instanced between objects by using the Connect tool. For example dragging PositionXYZ from Box01 to Position List for Box02, for instance, will open the Attach Controller dialog, where you can choose to Copy, Move or Instance this controller.
 PRS
PRS