Load Animation lets you load animation from an XAF (XML Animation File) to objects in your scene. Part of the animation-loading process is mapping the animation; that is, specifying which objects in the scene are to receive the loaded animation tracks.
For a procedure that outlines the basic method of saving and loading animation, see To use the Save Animation and Load Animation commands.
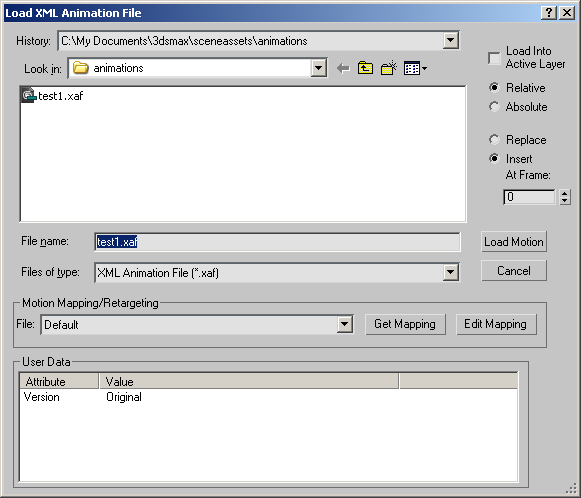
Loads the animation file into the active layer. Default=off.
This option makes it easier to load an animation file to an object that has had Animation Layers enabled (or disabled) subsequent to saving the animation files. Remapping is necessary in this case because enabling or disabling Animation Layers causes the full controller names to change. For example, if a sphere's X position track before enabling Animation Layers is Sphere01\Transform\Position\X Position, then after enabling Animation Layers it might change to Sphere01\Transform\Position\Base Layer\X Position (the layer name is inserted into the controller name).
Whether Load Into Active Layer is on or off, when you load animation to an object after changing its Animation Layers status, 3ds Max prompts you to create a map file. If Load Into Active Layer is on, when you click Yes to create the map file, the Map Animation dialog opens showing only the active layer's tracks in the Current list, and the tracks are already mapped correctly in the Mapped list. All you need to do is save the mapping, and then load the motion.
If Load Into Active Layer is off, clicking Yes to create the map file opens the Map Animation dialog showing all animation tracks in all layers, and you need to use the Map Animation controls to map the tracks before saving the mapping and loading the motion.
Determines how incoming animation affects existing values. Relative starts the loaded motion at the current values of the selected objects in the scene. Absolute sets the values of objects in the scene the scene to those of the motion; so, for example, it would move a character to a new location and start the animation there. Default=Relative.
Determines how existing keys are treated when the animation is loaded. Replace overwrites the keys in the scene with the incoming motion, starting at the chosen frame. Insert inserts the motion at the chosen frame and moves any subsequent, existing keys to the end of the incoming motion. Default=Insert.
If mapping information is available, loads the animation from the file specified in the File Name field and applies it to current objects according to the mapping information. If no mapping has been specified, you're given the opportunity to create a map file. If you then click Yes, the Map Animation Dialog opens, but if you click No, no animation is loaded.
Motion Mapping/Retargeting group
Opens the Map Animation Dialog for setting up animation assignments between incoming tracks and existing tracks. Available only after an animation (XAF) file has been chosen.
The Map Animation dialog lets you assign incoming animation tracks when using the Load Animation command. The dialog is resizable and contains three rollouts: for setting up basic parameters, doing the actual mapping, and doing retargeting.
This rollout provides controls for automatically mapping animation tracks and for filtering tracks to reduce clutter.
This rollout comprises three list windows. The left (Current) and right (Incoming) show node/controller hierarchies, as in Track View.
When you map an animation from one rig or object onto another, use this rollout to establish retarget references between the incoming nodes in regards to their scale dependency. Retargeting means to scale the animation so it matches the objects onto which you are mapping the motion.