Save Animation lets you store animation from your scene to disk in the XML Animation File (XAF) format. The XAF file format lets you save and load animation for any number of objects separately from the actual scene.
For a procedure that outlines the basic method of saving and loading animation, see To use the Save Animation and Load Animation commands.
To use Save Animation, select the objects from which to save animation data, and then choose Save Animation from the Animation menu. Settings in the Save XML Animation dialog apply only to objects that are selected when you save the animation.
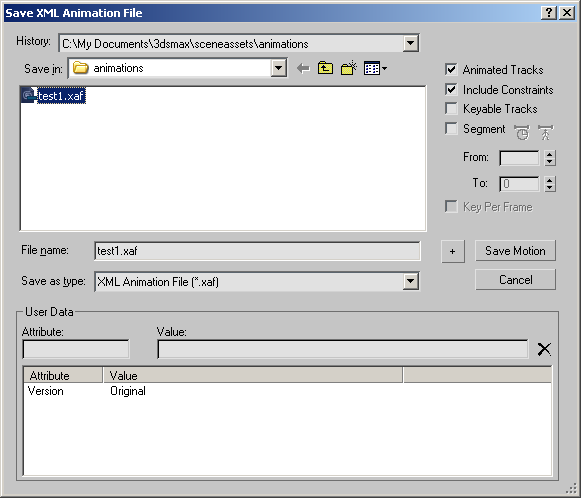
When on, includes motion derived from constraints. Available only when Animated Tracks is on. Default=on.
For example, if an object rotates because a LookAt constraint is applied to its Rotation track, then when you save its animation with Include Constraints on, 3ds Max generates rotation keys based on the constrained motion. It does not save the actual constraint. When off, animation accomplished only by constraints, such as the Link constraint, is not saved.
When on, saves only keyable tracks with controllers, as defined in Track View. Turning this on allows keyless animation tracks to be saved. Default=off.
If both Animated Tracks and Keyable Tracks are on, any tracks that contain animation but are not keyable won't be saved. You can use this option to avoid saving tracks that aren't relevant to the scene into which you're loading the animation. For example, if you want to save constraint data, but not data from a LookAt constraint (because LookAt tends to be specific to the scene), you can turn off Keyable for the LookAt track, and then save with Keyable Tracks on.
Lets you save a specific frame range, as opposed to the entire animation. Default=off.
 Active Time RangeClick to set the From and To fields to the currently active time range. Available only when Segment is on.
Active Time RangeClick to set the From and To fields to the currently active time range. Available only when Segment is on.
 Objects Time RangeClick to set the From and To fields to the time range that corresponds to the keys of the currently selected objects. Available
only when Segment is on.
Objects Time RangeClick to set the From and To fields to the time range that corresponds to the keys of the currently selected objects. Available
only when Segment is on.
These controls let you enter user attributes and names. This could simply be notes about the animation file, or they could be actual data for use by custom plug-ins and utilities.
To enter user data, type a value in the Attribute field, press Tab and type a value in the Value field, and then press Enter to add the attribute and value to the list below. These values are saved with the XAF file and can be viewed with the Load Animation dialog.
 Delete User Data
Delete User DataShows all attributes and values in the file. To change a value, click the corresponding attribute in the list to highlight it and place it in the Attribute and Value fields, edit the Value field, and then press Enter. You can also edit the Attribute field, but this creates a new entry.
To remove an attribute, highlight its name in the list and then click Delete User Data.