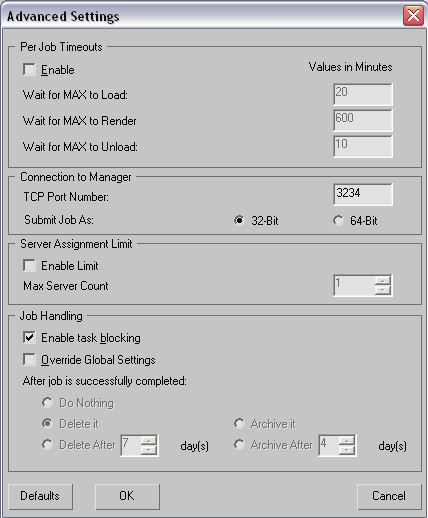Command entry:
Command entry:Rendering menu

Render Setup

Render Setup dialog

Render Output group> Turn on Net Render

Render

Network Job Assignment dialog

Advanced
 Command entry:
Command entry:Rendering menu

Render To Texture

Render To Texture dialog

Turn on Net Render (Render Settings group)

Render

Network Job Assignment dialog

Advanced
 Command entry:
Command entry:Rendering menu

Video Post

Set up a sequence with an Image Output Event

Turn on Net Render (Output group)

Render

Network Job Assignment dialog

Advanced
The Advanced Settings dialog lets you set job timeouts on a per-job basis, assign the TCP port number, specify pre-render
scripts and affect job handling and archive settings.
Interface
Per Job Timouts Group
- Enable
-
Turns on the ability to set timeouts on a per-job basis. The remaining settings in this group become available only when Enable
is turned on.
- Wait for MAX to Load
-
Specifies the amount of time after a job is submitted that the Manager waits for a server to report that it received the frame
and is rendering. If this value is exceeded, an error message is logged for a failed frame, and the frame is assigned to a
different server.
- Wait for MAX to Render
-
Specifies the amount of time the manager waits between when a server reports that it has started and finished rendering a
frame. If a server exceeds the specified value, it is flagged as "failed" by the manager, and no more frames from that job
are sent to it.
- Wait for MAX to Unload
-
When a job is complete, the manager tells the server to unload 3ds Max, then waits for a reply from the server saying 3ds Max is down and it's ready for a new job. This spinner specifies the amount of time the Manager will wait for the Server to reply
to this notification. If a server exceeds the specified value, it is flagged as "failed" by the manager, and no more frames
are sent to it.
Connection to Manager group
Use this setting to specify the Manager for this job.
- TCP Port Number
-
Specifies the port number of the Manager to which this job is to report.
- Submit Job As radio button
-
Specifies which platform your scene is rendered on. Use this button when you want to render your scene on a different platform
(either 32- or 64-bit) from the platform where you created your scene. This is particularly useful in situations where you
are working on a given platform which differs from the platform of the render farm. The most consistent results are achieved
when you submit jobs are created and rendered on the same platform.
NoteThis is an advanced option provided to accommodate specific render farm configurations. By default this option is set to the
most compatible platform that avoids rendering to platforms where data-loss may result.
Server Assignment Limit
- Enable Limit
-
Sets the maximum number of servers that will be allocated for a specific job. This limit can be overridden with the Use Server
Limit field in the Backburner Manager General Properties dialog , so that the administrator of a render farm can control job
sharing globally.
- MAX server count
-
Specifies the number of servers.
Job Handling group
- Enable Task Blocking
-
Allows the job to override the task blocking set in the Manager. Some jobs will have their frames processed more efficiently
if task blocking is turned off. Default=on.
- Override Global Settings
-
This switch lets you override job archiving settings made in the Backburner Manager General Properties dialog. It lets you
set the archive settings for the job about to be submitted. When Override Global Settings is turned on, the After Job Is Successfully
Completed options become active. Default=off.
NoteAny setting made while Override Global Settings is turned on, remains active from one 3ds Max session to the next. For example, if you choose to leave jobs in the queue, submit the job and exit 3ds Max, the setting will be active when you choose to submit jobs in the future.
- After job is successfully completed
-
These options choose the archive settings when Override Global Settings is turned on.
- Tells the network manager to leave the job in the queue without deleting it or archiving it.
You might use Do Nothing if you are submitting a job that might need to be re-rendered at a higher resolution without making
any other changes to the scene.
- Upon completion, the job is deleted from the queue.
If the scene you're network rendering is just a test shot and you're just doing a quick test of the scene, you don't really
want to keep the job in the queue once it's completed. Before you submit the job, choose Delete It.
- Deletes the job after the specified number of days. Default=7.
- Archives the job when the rendering is complete. Default=on.
Archiving is useful when you submit a final version of the scene and you know that there won't be any more changes to the
scene. Before you submit the job, choose Archive It.
- Archives the job after the specified number of days. Default=4.
_____
- Defaults
-
Returns all settings to their defaults.
- OK
-
Accepts any changes and closes the dialog.
- Cancel
-
Closes the dialog without saving changes.
 Command entry:Rendering menu
Command entry:Rendering menu  Render Setup
Render Setup  Render Setup dialog
Render Setup dialog  Render Output group> Turn on Net Render
Render Output group> Turn on Net Render  Render
Render  Network Job Assignment dialog
Network Job Assignment dialog  Advanced
Advanced