When you right-click an ActiveShade window, the lower-left quadrant of the quad menu displays a set of commands for ActiveShade.
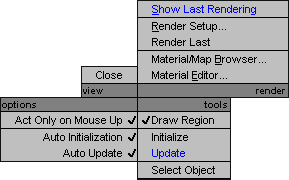
These are general-purpose commands.
Displays the last rendering in a Rendered Frame Window. Not available if no rendering has been made during this session.
Displays the Render Setup dialog. When you use the ActiveShade quad menu, Render Setup is set to render the ActiveShade window initially.
Opens a modeless Material/Map Browser dialog.
opens the Material Editor.
These are the commands that perform ActiveShade operations.
When on, lets you draw a rectangular region of the ActiveShade window. While it is active, only the region is updated by interactive reshading. This can save time, and also help you concentrate on just a portion of the image to be rendered. Default=off.
To turn off Draw Region, click outside the rectangular region. The entire ActiveShade window is updatable again.
Initializes the ActiveShade window. To keep the ActiveShade window current, you need to choose Initialize after transforming, modifying, or otherwise changing geometry. If you have turned off Automatic Reinitialization, you also need to choose Initialize after you update a mapped material.
Rendering can be slow. The initialize pass is meant to take care of the most time-consuming portions of rendering, to allow the update pass to take place as quickly as possible. Initialization includes the following steps:
The result of initialization is a buffer. This is a compressed rendering that, like a G-Buffer, contains the rendering plus additional information used by the second step, updating.
During the initialize pass, progress is indicated by a row of pixels (white by default) that traverses the top edge of the ActiveShade window.
Updates the ActiveShade window. Updating shading takes the buffer created by the first pass, initialization, and uses information in that buffer to change the color of pixels when you make changes to lights and materials in the scene.
During the update pass, progress is indicated by a row of pixels (white by default) that descends the right edge of the ActiveShade window.
To keep the ActiveShade window current, you need to choose Update Shading if you have previously turned off Automatic Shading Update.
(viewports only) When on, you can select an object in the ActiveShade window by clicking. You can select only one object at a time.
When an objects is selected in the ActiveShade window, the Initialize pass resamples textures for that object alone. This improves the window's rendering speed, and is useful when you are adjusting texture display.
(viewports only) Toggles display of the ActiveShade window toolbar in viewports.
 The Keyboard Shortcut Override toggle must be on for the spacebar to toggle the ActiveShade toolbar.
The Keyboard Shortcut Override toggle must be on for the spacebar to toggle the ActiveShade toolbar.
These commands control how the ActiveShade window behaves.
When on, changes you make to light and material parameters (for example, the RGB or Multiplier spinners) update the ActiveShade window only after you release the mouse. When off, changes to these parameters are updated immediately, as you drag the mouse. Default=on.
Turning off Act Only On Mouse Up can make the ActiveShade window more responsive to changes, but it can also slow performance.
When on, changes you make to textures (mapped materials) automatically cause the ActiveShade window to initialize. Default=on.
Initialization can be time consuming in complex scenes. To save time, you can turn off Automatic Reinitialization, or use Draw Region to restrict initialization and shading updates to only a portion of the scene.