The Track Sets Editor dialog is a modeless dialog that lets you create and edit animation track groups called track sets. This feature facilitates working on multiple tracks at a time, because you can recall your tracks without the need to select them individually.
Within the Track Sets Editor dialog, you can browse track set listings, add or remove tracks to/from a track set, highlight track set members based on selections from the Hierarchy list, and vice-versa.
To create a track set from selected tracks:
 (Edit Track Set).
(Edit Track Set).
 (Create A New Track Set).
(Create A New Track Set).
To edit the contents of a track set:
This procedure follows from the previous procedure, and focuses on adding and removing tracks to/from your track set.
 (Add The Track View Selection To The Current Track Set).
(Add The Track View Selection To The Current Track Set).
 (Remove The Track View Selection From The Current Track Set).
(Remove The Track View Selection From The Current Track Set).
To locate tracks in the Track View or the Track Sets Editor:
This procedure is a continuation of the previous procedures and explains how you can use the Track Sets Editor to quickly locate your tracks in the Hierarchy list and vice-versa. This is useful for managing scenes comprised of many tracks that span across multiple track sets.
In the Track Sets Editor dialog, click  (Highlight Tracks Selected In The Track View).
(Highlight Tracks Selected In The Track View).
 (Select The Current Track Or Track Set In The Track View).
(Select The Current Track Or Track Set In The Track View).
The respective track in the Controller window is highlighted.
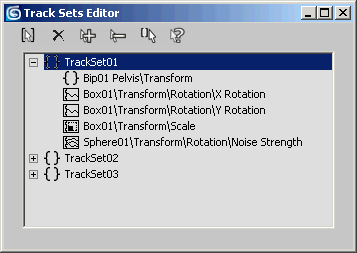
The Track Sets Editor dialog window displays all current track sets. To expand or collapse the track list for a set, click the plus (+) or minus (-), button next to the track set name.
 Create A New Track Set
Create A New Track SetAdds a new track set comprising any highlighted tracks in the Hierarchy list.
Only leaf tracks can be part of a track set. If you highlight a non-leaf parent track when the track set is created, all its children leaf tracks are added instead.

A track set created from a non-leaf parent track contains all children leaf tracks.
 Delete Track Sets Or Tracks
Delete Track Sets Or Tracks Add The Track View Selection To The Current Track Set
Add The Track View Selection To The Current Track Set Remove The Track View Selection From The Current Track Set
Remove The Track View Selection From The Current Track Set Highlight Tracks Selected In The Track View
Highlight Tracks Selected In The Track View Select The Current Track Or Track Set In The Track View
Select The Current Track Or Track Set In The Track View