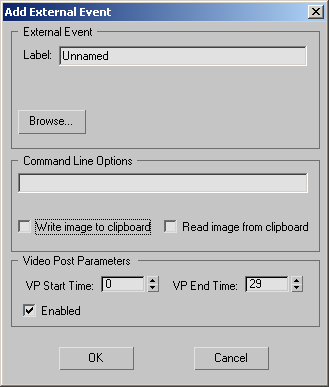Command entry:
Command entry:Rendering menu

Video Post

Video Post toolbar


(Add External Event)
 Command entry:
Command entry:Rendering menu

Video Post

Video Post window

Select an External event.

Video Post toolbar


(Edit Current Event)
An External event is typically a program that performs image processing. It can also be a batch file or utility that you want
to run at a specific point in the queue, or a way to transfer images from or to the Windows clipboard.
An External event is always a child event. If you select an event in the queue before you add the External event, the External
event becomes the selected event's child. Child events are evaluated before their parents.
Procedures
To add an external event:
- Select an event.
- Click
 (Add External Event).
(Add External Event).
An Add External Event dialog appears.
- Click Browse.
A file dialog appears.
- Use the file dialog to choose the external program you want to execute, and then click OK.
- If the external program accepts command-line options, enter these in the Command Line Options field.
- If you want the external program to read the current Video Post image, turn on Write Image To Clipboard.
- If you want Video Post to use the result of the external program, turn on Read Image From Clipboard.
- Click OK.
If you selected an event, the External event becomes its child. If no event was selected, the External event appears at the
end of the queue.
WarningThe image that the External event reads from the clipboard is placed in the Video Post queue. If the external program does
not do what you want, this can erase or overwrite the result of all Video Post post-processing.
Interface
The Add External Event and Edit External Event dialogs have the same controls.
External Event group
- Label
-
Lets you give the event a unique name. A unique name can make the external event easier to distinguish in a long list of events.
- Browse
-
Lets you select an external program. For example, you can specify Adobe Photoshop™ or another image-processing application.
Command-Line Options group
For external programs that accept command-line options, lets you send real-time data to the external program. 3ds Max parses three special commands. When found in a string, these commands are replaced with real-time data, as follows:
- %f is replaced with a 4-digit frame number (for example, 0001)
- %w is replaced with a 4-digit image width (for example, 0640)
- %h is replaced with a 4-digit image height (for example, 0480)
For example, if the given command-line option is:
-w%w -h%h -oframe%f.tga
The string sent to the external program might be:
-w0640 -h0480 -oframe0001.tga
- Write image to clipboard
-
When on, writes the current rendered image to the Windows clipboard for retrieval by an external application.
- Read image from clipboard
-
When on, reads the contents of the Windows clipboard after processing by the external application. When the processed image
is saved to the clipboard, it automatically appears in Video Post. With an automated script, it is possible to run the image
through any external image processor and get it back automatically.
Video Post Parameters group
- VP Start Time/End Time
-
Set the starting and ending frames for the selected event within the overall Video Post queue. Video Post renders the event
over the number of frames specified here.
- Enabled
-
Enables or disables the event. When turned off, the event is disabled and Video Post ignores it when rendering the queue.
Each event must be disabled individually. For example, disabling a composite layer event does not disable the composited image
events. The range bars of disabled events are unavailable in the event track area.
 (Add External Event).
(Add External Event).