The MAXScript Listener window is an interactive interpreter for the MAXScript language. It is similar to a DOS command-prompt window. You enter MAXScript commands in this window, and when you press Enter they are executed immediately.
The Listener window is appropriate for performing interactive work and developing small code fragments. Each command you execute in the Listener is actually an expression with a result that the Listener prints out after each execution. You can enter any MAXScript expression or sub-expression in the Listener for evaluation, and the Listener prints out its result.
The Listener is divided into two panes. The top (pink) pane is the Macro Recorder pane, and the bottom (white) pane is the output pane. When the Macro Recorder is enabled, everything recorded is displayed in the Macro Recorder pane. The output of results from scripts are displayed in the output pane. The output of code executed in the Macro Recorder pane is always directed to the output pane so as not to clutter the recordings. Both panes allow you to cut-and-paste, drag-and-drop, edit, select, and execute code. You can resize the panes by dragging the split bar between them.
The left-end of the status bar contains a resizable Mini Listener. If the Mini Listener is not visible, drag on the vertical split bar at the left end of the status bar to reveal the Mini Listener. The Mini Listener panes act as single-line sliding windows for the current line in the corresponding Listener panes. The Mini Listener panes always show what you are typing or where the edit cursor is placed in the Listener panes. Conversely, anything you type into a Mini Listener pane is entered into the corresponding Listener pane at the current edit cursor position.
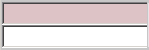
The MAXScript Mini Listener on the Status Bar
You can display the Listener in a viewport by clicking or right-clicking the POV viewport label, then choose Extended Viewports  MAXScript Listener from the menu.
MAXScript Listener from the menu.
When you open the MAXScript Listener in this way, and then change the viewport POV, 3ds Max opens the Listener in a window of its own.
For detailed information about the MAXScript utility, open the MAXScript Help, available from Help menu  MAXScript Help.
MAXScript Help.