Once footsteps are created on the Footstep Creation rollout, use parameters on the Footstep Operations rollout to activate and deactivate footsteps, and to adjust the footstep path.
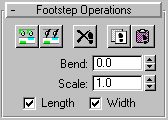
 Create Keys for Inactive Footsteps
Create Keys for Inactive FootstepsActivates all inactive footsteps. Activation creates default keys for any footsteps that do not have them. If a footstep does not have keys, it is displayed as bright green (right foot) or bright blue (left foot). After keys are created for the footsteps, the footsteps change color to pastel green and pastel blue.

Inactive footsteps on the left and activated footsteps on the right
 Deactivate Footsteps
Deactivate Footsteps Delete Footsteps
Delete Footsteps Copy Footsteps
Copy FootstepsCopies the selected footsteps and biped keys to the footstep buffer. Biped will only copy a continuous sequence of footsteps (2,3,4,5...). You can't copy discontinuous footsteps (3,4,7,8...).
If any footsteps exist that have not been activated, the Copy button is grayed. Activate the footsteps first, then try again.

A pasted footstep is inactive until it overlaps a like foot and turns red. Mouse up to activate the new footsteps.
 Paste Footsteps
Paste FootstepsPastes footsteps from the footstep buffer into a scene. The footsteps appear inactive in the scene. Move them so they overlap the active footsteps. When a footstep turns red, mouse up and the pasted footsteps will activate.
To correct the problem, you may want to move the right edge of the preceding footstep from the original scene to the left, or move the left edge of the second pasted footstep to the right while in buffer mode. Which option you choose depends on what footstep timing and support relations you want to end up with.
Bends the path for the selected footsteps. The path is bent to the left or right as you move the spinner. Other footsteps after the selected footsteps will be moved to maintain their positions relative to the repositioned footsteps.
The Bend spinner is grayed if inactive footsteps are present.
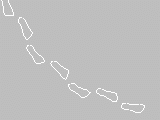
Bend=0.5
Changes the width or length for the selected footsteps. The selected footsteps are scaled around the first footstep in the selection.
First select the width or length box (or both), then use the spinner to set the amount of scaling.
If any footsteps exist that have not been activated, the Scale spinner is grayed out. Activate the footsteps first, then try again.