 Command entry:
Command entry: 
(Material Editor): Compact

Type button

Right-click the type button.
Right-clicking the Type button lets you copy a map or material, paste it, and access a few other options.
Interface
The menu you see when you right-click the Type button depends on whether you are at a top-level material, a map, or a sub-material.
Right-Click Menu for Materials
- Cut
-
At the material level, has the same effect as Copy: Places a copy of the material in a buffer, but does not change the original
material.
- Copy
-
Copies the original material.
- Paste (Copy)
-
Pastes a copy of a material you previously cut or copied.
This option doesn't appear if you haven't previously chosen Cut or Copy.
- Paste (Instance)
-
Pastes an instance of a material you previously cut or copied.
This option doesn't appear if you haven't previously chosen Cut or Copy.
- Clear
-
Closes the right-click menu. At the material level, this option has no other effect.
 Copy as Generic
Copy as Generic-
Appears only if the sample slot contains an Autodesk Material other than the
Autodesk Generic_material. Copies the material as Autodesk Generic.
This option can lose some type-specific information. For example, Autodesk Generic does not have a Flecks component such as
Autodesk Metallic Paint does.
Right-Click Menu for Maps
- Cut
-
Removes the map and copies it to a buffer.
- Copy
-
- Paste (Copy)
-
Pastes a copy of a map you previously cut or copied.
This option doesn't appear if you haven't previously chosen Cut or Copy.
- Paste (Instance)
-
Pastes an instance of a map you previously cut or copied.
This option doesn't appear if you haven't previously chosen Cut or Copy.
- Clear
-
Removes the map without copying it.
_____
- Highlight Assets in ATS Dialog
-
_____
- Open
-
Opens the map in a graphics viewer.
Which viewer is launched depends on your system configuration.
- Reveal Location in Explorer
-
Opens an instance of Windows Explorer to the folder where the map is stored, with the map file highlighted.
Right-Click Menu for Sub-Materials
- Cut
-
Removes the sub-material and copies it to a buffer.
- Copy
-
Copies the sub-material to a buffer.
- Paste (Copy)
-
Pastes a copy of a sub-material you previously cut or copied.
This option doesn't appear if you haven't previously chosen Cut or Copy.
- Paste (Instance)
-
Pastes an instance of a sub-material you previously cut or copied.
This option doesn't appear if you haven't previously chosen Cut or Copy.
- Clear
-
Removes the sub-material without copying it.
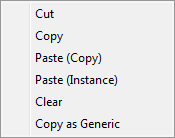
 Copy as Generic
Copy as Generic