The container is a helper object that can control a collection of other objects. These objects can be stored in a separate file with Container commands. Actions such as transforming, deleting, saving, unloading, and cloning a container affect its contents.
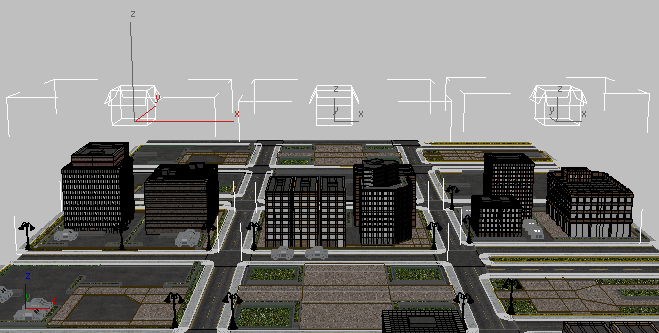
Containers used to share three city blocks among scenes
Containers are useful in a wide variety of digital-content-creation contexts. For example, in a game-development pipeline, modelers typically build parts of a level, buildings, and characters in different containers. Another artist might then assemble these containers in a scene and then set up the lighting.
Work can begin on scene assembly while the buildings and other components are still in progress, since the updates to the containers are regularly refreshed in the assembled scene.
To ensure that objects are exported from their original files with the correct light map, all of the containers can be edited in the level scene, and light maps and UVs can be added, then written back to the source buildings with Edit In Place. The original building will now be ready to export.
Containers also help you organize large scenes, such as those with cities. You can put each city block in a container, then unload those blocks not being edited, thereby greatly reducing scene loading, saving, and evaluation times.
In many cases, scene visibility is organized by groups, with trees, cars and buildings on their own layers. You can override object visibility by controlling its visibility in the container with Override Object Properties. In other words, a specific container can show all its contents, even though some of them are defined as hidden in their layer.
A container created by others and inherited, or imported, into a scene is referred to as a source container. When you inherit a source container, your scene references the container content externally from its source file, much like an XRef scene. You can open and edit the source container contents if its author has set the rules to allow this access. And if the author changes the source container and then saves it, the contents can update automatically in your scene.
When a container is in your scene, it is local. Local containers can exist in an unsaved state in a scene, and are used much like groups and layers to organize objects. And you can save a local container for another artist on your team to inherit simply by closing it.
Rules can allow others to access and edit the contents of inherited containers locally while still inheriting your changes. The rules No Access, Only Edit In Place, Only Add New Objects, and Anything Unlocked, are set on the Rules rollout.
The rules allow you to lock objects or attributes of objects so that others can change anything except your locked content. There are shortcuts to lock categories globally such as materials, modifiers, transforms, or base objects, or you can lock individual attributes manually in Track View. For details about all these and more, see Locking and Unlocking Tracks.
A container provides automatic protection against accidentally overwriting content by locking the definition while the container is open. The status of a container (such as Editable or Locked) can be displayed in the viewports and Explorer to help you keep track of each container's state. The Containers Preferences allows global configuration for container behavior. And the container proxies feature lets you toggle quickly among multiple sets of contents. Last, to learn basic usage, try the Container tutorial, included with the 3ds Max Tutorials.
This topic describes typical scenarios in which you might use containers.
This topic provides useful information, tips, best practices, and methods for working with the Container feature.
The 3ds Max interface provides container commands from the Application menu, Command panel, Tools menu, floating toolbars, and Explorers.
Container Explorer is a modeless dialog for viewing, sorting, and selecting containers and their contents. It provides all the functionality of the Scene Explorer, plus additional container-specific commands on the Container toolbar.