A linear array is a series of clones along one or more axes. A linear array can be anything from a line of trees or cars to a stairway, a picket fence, or a length of chain. Any scene requiring repeated objects or shapes is a candidate for a linear array.
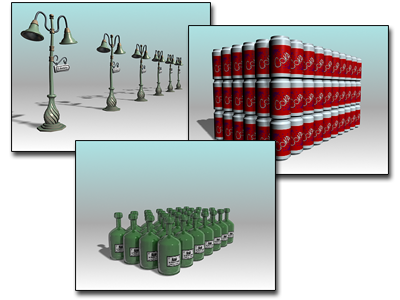
Examples of linear arrays
For an explanation of interface terms used here, see Using the Array Dialog. For the basic steps in making an array, see Arraying Objects.
The simplest 2D linear array is based on moving a single object along a single axis. These are the basic choices to make on the Array dialog.
Make these choices in the Array Transformation group:
Make these choices in the Array Dimensions group:
Arrays in 2D and 3D have the same Array Transformation group setup as 1D, with the addition of Incremental Row Offsets settings for moving the additional dimensions apart.
If you set 3D, the 2D values also become available. Both Count values are 1 by default, which has the same effect as 1D. Set the 2D and 3D Count values greater than 1 to produce a more complex array.
A wide variety of linear arrays are possible. Experiment with moving along all three axes and varying the row offsets in 2D and 3D.
Using Rotation in Linear Arrays

Linear array with elements rotated about their Y axis
You can rotate elements in a linear array by applying a Rotate value for a specified axis. When you add rotation to a linear array, the choice of transform center becomes important.

Linear array with progressive scaling
When you apply a Scale factor, 3ds Max scales each copy from the previous copy. Objects in the array become progressively smaller or larger, as in the illustration.
Scale and Movement in Nested Arrays
Using only Scale settings and the local pivot of an object produces nested arrays, like Russian dolls, just as it does when you Shift+Scale from the local pivot. However, with the Array tool, you can add movement as well. This means you can create increasingly larger or smaller copies and array them at the same time.