 Command entry:
Command entry:Edit menu

Transform Toolbox
The Transform Toolbox contains functions for easy object rotation, scaling, and positioning as well as for moving object pivots.
Interface
Rotate group
Rotates the current selection (including sub-objects) clockwise and counter-clockwise based on the view direction; clockwise
always rotates clockwise in the current view. Align the view roughly to any axis and click an arrow button to rotate the object
by the amount specified by the Degrees value. If the Reference Coordinate System is set to Local, you can rotate the object on its local axis by first aligning the view roughly to the object’s local axis.
If the coordinate system is set to Screen, the object will be rotated accordingly.
The drop-down list on the left side is for quickly selecting a predefined rotation amount.
NoteYou can assign
CUI shortcuts (PolyTools category) for both Rotate commands. When assigned as shortcuts, the Rotate functions work as follows:
- Rotates 90 degrees.
- Rotates 30 degrees.
-
 [presets list]
[presets list]
-
Opens a list of rotation-amount presets; click one to place it in the Degrees field.
-
 Rotate Counter-clockwise
Rotate Counter-clockwise
-
Click to rotate the selection counter-clockwise (roughly) about the view direction by the Degrees amount.
-
 Rotate Clockwise
Rotate Clockwise
-
Click to rotate the selection clockwise (roughly) about the view direction by the Degrees amount.
- Degrees
-
The amount of rotation applied by either of the Rotate buttons. To change the value, use the drop-down list, keyboard, or
spinner controls.
Size group
Sets the size in 3ds Max units for the selected object on a single axis or all axes simultaneously.
TipYou can use this feature to set an object’s size on any axis or all three axes to its previous size on one axis. First choose
the axis and click Put Size, then choose a different axis or All and click Set Size.
- Set Size
-
Applies the Size value to the object on the current axis or axes, thus resizing it.
- R
-
Resets the object’s transform. Applies a Reset Xform and converts it to the base geometry type, such as editable poly.
- Size
-
The size that is applied when you click Set Size. Edit this value with the keyboard or mouse (spinner), or retrieve the object’s
current size with the Put Size button (see following).
- X/Y/Z/All
-
Choose the axis or axes on which to resize when you click Set Size. Also determines which axis size to retrieve with Put Size
(see following).
- Get
-
Opens a small, non-modal dialog that shows the dimensions of the selected object’s bounding box on all three axes. If you
change the size, the displayed values update automatically.
-
 Put Size
Put Size
-
Places the dimension value specified by the current axis choice in the Size field. If All is chosen, has no effect.
Align Pivot group
These tools align the pivot of the selected object. Choose the location to move the pivot to and then click X, Y, or Z.
- [align location]
-
Choose the location to which the pivot moves when you click an axis button:
- Moves the pivot to the minimum value of the object’s bounding box on the specified axis.
- Moves the pivot to the maximum value of the object’s bounding box on the specified axis.
- Moves the pivot to the center of the object on the specified axis.
- Moves the pivot to the center of the world on the specified axis.
- X/Y/Z
-
Specifies the axis to work on and also applies the operation.
- Center
-
Moves the pivot to the center of the object on all three axes.
- Origin
-
Moves the pivot to the center of the world on all three axes.
Object group
- Center
-
Moves the object to the center of the world (origin).
- QClone (Quick Clone)
-
Makes a copy of the selected object and moves it to the side by the same amount as the object’s width. Align the view roughly
to any axis and apply.
Like the Rotate tool (see preceding), QClone works based on the direction the object is viewed in the viewport. In general
it moves the clone to the right, except when the model is viewed from above or below, in which case it moves the clone toward
the point of view.
Uses the following keyboard modifiers:
- Makes a copy of the selected object.
- Makes an instanced copy of the selected object.
- Makes two copies or instances of the selected object. (Does not apply to use as a shortcut.)
TipIf the distance the clone moves is too little or too much, reset the object’s transform first. Use the
R button in the Size group, or use
Reset Xform.
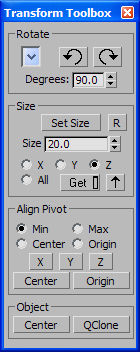
 Put Size
Put Size