Clone creates a copy, instance, or reference of a selected object or set of objects. The Clone command on the Edit menu creates a single copy. You can clone multiple copies by holding down the Shift key as you transform the selection.
To clone an object without transforming it:
Each new, cloned object occupies the same space as the original. Select a clone by name to move or modify it.
To clone an object with Scene Explorer:
The copied objects are cloned as children of the highlighted object.
Each new, cloned object occupies the same space as the original. Select a clone by name to move or modify it.
To clone and transform an object:
 (Move),
(Move),  (Rotate), or
(Rotate), or  (Scale).
(Scale).
As you drag your selection, the clone is created, selected, and transformed. The original object is deselected and unaffected by the transform.
When you release the mouse button, the Clone Options dialog opens.
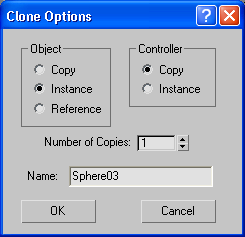
Lets you choose to copy or instance the transform controllers of the original object’s child objects. This option is available only when the selection you are cloning includes two or more hierarchically linked objects.
When cloning non-linked objects, transform controllers are simply copied. Also, when cloning linked objects, the highest-level cloned object's transform controller is simply copied. This option applies only to the transform controllers of objects at levels below the top of the cloned hierarchy.
Instances the cloned objects' transform controllers below the top level of the cloned hierarchy. With instanced transform controllers, you can change the transform animation of one set of linked children, and automatically have the change affect any cloned sets.
This allows you to animate all clones identically with a single animation setup. For example, consider a scene containing
three objects named Torso, Thigh, and Calf. The objects are linked hierarchically so that Torso is the parent of Thigh and
Thigh is the parent of Calf. Say you select all three objects and then clone them, and choose Clone Options  Controller
Controller  Instance. Thereafter, if you transform either Thigh or Calf object, the corresponding object in the other hierarchy is transformed
identically, along with any child objects. However, if you transform either Torso object, the other hierarchy is not affected.
Instance. Thereafter, if you transform either Thigh or Calf object, the corresponding object in the other hierarchy is transformed
identically, along with any child objects. However, if you transform either Torso object, the other hierarchy is not affected.
Specifies the number of copies of the object you want to create. Available only when you Shift+Clone an object.
Using Shift+Clone to generate multiple copies applies the transform successively to each additional copy. If you Shift+Move an object and specify two copies, the second copy is offset from the first copy by the same distance that the first copy is offset from the original. For Rotate, two copies of the rotated object are created, with the second copy rotated twice as far as the first. For Scale, two copies of the scaled object are created, with the second copy scaled from the first copy by the same percentage that the first copy was scaled from the original.
Displays the name of the cloned object.
You can use this field to change the name; additional copies use the same name followed by a three-digit number, starting at 01 and incrementing by one for each copy. So, for instance, if you Shift+Move an object and then specify the name building and two copies, the first copy will be named building and the second will be named building01.