Render Tree を構築する際には、ノードの選択や移動、ノードの集約と展開、ノード名の変更、ノードの削除など、シェーダ ノードを使用して頻繁に行う操作が数多くあります。このセクションでは、そのようなタイプの操作について説明します。
ノードのプロパティ エディタを開き、そのパラメータを表示または変更するには、以下のいずれかの操作を実行します。
1 つのプロパティ エディタに複数のプロパティ セットが表示される場合があります(ネストされたプロパティ エディタとも呼ばれます)。Render Tree でノードのプロパティ エディタを開くと、接続されている他のノードのプロパティ エディタが以下のようにネストされています(または、ネストされていません)。
Render Tree で[マテリアル ノード](material node)のプロパティ エディタを開くと、マテリアル ノードの入力ポートに直接接続されているシェーダのネストされたプロパティ エディタが表示されます。
Render Tree で[ライト ノード](light node)のプロパティ エディタを開く場合も同様のことが言えます。ライト ノードの入力ポートに直接接続されているシェーダだけが、プロパティ エディタにネスト表示されます。
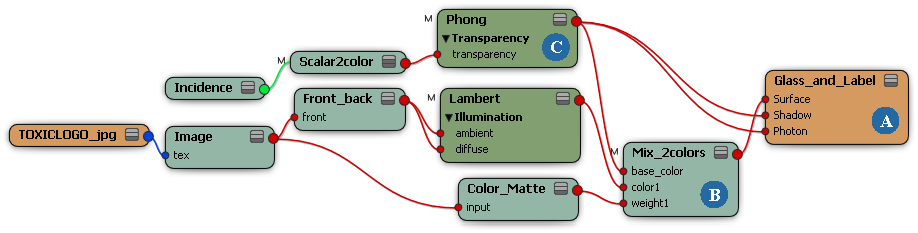
この Render Tree の例では、[Glass_and_Label]マテリアル ノード(A)のプロパティ エディタに[Mix_2colors](B)および[Phong](C)シェーダ プロパティ エディタが表示されています。これらのノードは、[Glass_and_Label]マテリアル ノードの入力ポートに直接接続されています。接続されている他のシェーダ ノードのプロパティ エディタは表示されていません。
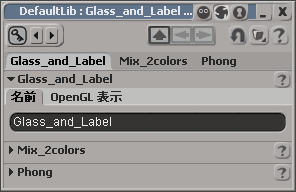
Render Tree で任意の[シェーダ ノード](shader node)のプロパティ エディタを開いても、接続されている他のシェーダまたはイメージ クリップのプロパティ エディタは表示されません。シェーダ ノードにはそれ自体のプロパティのみが表示されます。
Render Tree で[シェーダ コンパウンド](shader compound)のプロパティ エディタを開いても、接続されている他のシェーダまたはイメージ クリップのプロパティ エディタは表示されません。シェーダ コンパウンドにはそれ自体のプロパティのみが表示されます。
Render Tree 内のノードにはそれぞれ名前が付いています。たとえば、ある Phong サーフェイス シェーダには「Phong」という名前が付いています。同じ Render Tree 内のその他の Phong シェーダの名前は、「Phong1」、「Phong2」などの名前になります。ただし、これらがシェーダに対する最も意味のある名前というわけではありません。これらの名前は変更することができます。マテリアル ノードも、この方法で名前を変更できます。
Render Tree のデフォルト ツールは、選択および移動ツールです。異なるツールがアクティブになっている場合は、スペースバーを押すか、[ツール](Tools)  [選択および移動ツール](Select and Move Tool)を選択してアクティブにすることができます。選択されているノードは、境界線と名前のラベルが白で表示されます。
[選択および移動ツール](Select and Move Tool)を選択してアクティブにすることができます。選択されているノードは、境界線と名前のラベルが白で表示されます。
Render Tree が大きくなるにつれ、作業領域を大きくするためにノードを折りたたむ(集約する)必要性が出てきます。ノードは、必要に応じて、さまざまなレベルに集約することができます。Render Tree の全ノードを対象とするほか、選択したノードのみの集約/展開も可能です。
ノードは、展開、集約、接続のみ表示という 3 つの状態で表示できます。状態は、各ノードの右上隅にあるアイコンで示されます。
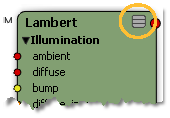
展開された状態では、すべての出力/入力ポートが表示されます。この表示状態は、ノードの接続を頻繁に作成および調整する場合に便利です。ポート グループは表示されますが、そのグループに接続がない場合は展開されません。
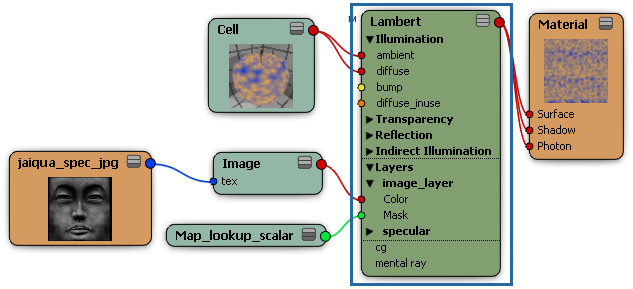
集約された状態ではポートは表示されません。この表示状態は、ツリーでの作業を終え、ビューを単純化する場合に便利です。シェーダ ノード名のみが表示されます。
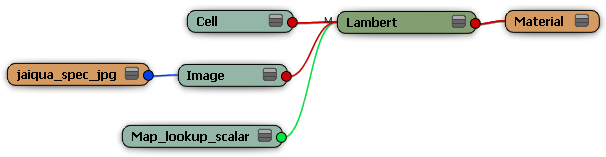
接続のみの表示では、一部を展開し、一部を集約した状態で、すべての出力ポートと、接続された入力ポートのみを表示します。この表示状態は、すべての入力接続の作成を終えたけれど、引き続きその接続状態を確認する場合に便利です。
同じ Render Tree 内で、または別の Render Tree に、ノードをコピーして貼り付けることができます。ただし、[Material]ノードは、この方法でコピーして貼り付けることができません。