このセクションでは、ノードの再配置、ノードのグリッドへのスナップ、ノードのフレーミング、ワークスペースの更新やクリアなど、Render Tree ワークスペースでのさまざまな操作方法について説明します。
Render Tree では、Softimage の他のビューの場合と同じナビゲーション コントロールを使用します。
さらに、中央マウス ボタンで、ビューの背景をクリックし、ドラッグして、すばやくパンしたり、バード アイ ビューを使用して、ツリーの特定の部分にすぐに移動したりできます。
必要に応じて、マウス ホイールによるズーム機能を無効にしたり、ナビゲーション ツールに限定することにより、他のツールでマウス ホイールを使用するようにすることもできます。[カメラ]プリファレンスのマウス ホイールを参照してください。
バード アイ ビューは、ICE ツリーの縮小「マップ」であり、Render Tree ワークスペースの右上隅に表示されます。バード アイ ビューを使用すれば、作業エリア内に表示しきれないほどに大きな Render Tree のパーツにすばやく移動できます。
このビューのオン/オフを切り替えるには、[表示](Show)  [バードアイ ビュー](Bird's Eye View)を選択します。
[バードアイ ビュー](Bird's Eye View)を選択します。
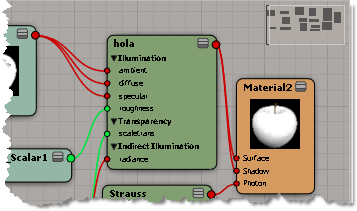
バード アイ ビューを使用すると、ツリー内をすばやく移動できます。現在の表示範囲は、白い輪郭線で示されます。小さなグレーの矩形は、Render Tree 内のシェーダ ノードに対応します。
Render Tree を使用して作業し、複数のノードをさまざまな場所に移動する場合、ワークスペースの整理が必要になることがあります。このような場合は、各ノードを個別に配置したり、再配置コマンドを使用することができます。再配置コマンドを使用すると、それぞれのノードは重なることなく、整然と論理的に配置されます。
大規模で複雑な Render Tree で作業をしていると、間もなくノードが重なり合い、ワークスペースが煩雑になります。Render Tree の作業エリア全体に表示されるグリッドにノードをスナップすることにより、ノードを再配置できます。
既定では、すべての未接続のシェーダ ノードは常にオブジェクトの Render Tree に残ります。これらのシェーダ ノードは、異なるシェーダを接続するときに役立ちます。
Render Tree ワークスペースをクリーンアップする場合は、現在[Material]ノードに接続していないシェーダ ノードをすべて削除することができます。
Render Tree で未接続のノードをすべて削除するにはRender Tree の終了時、またはワークスペースの更新時に未接続のノードを自動的に削除するには、[Render Tree 設定](Render Tree Preferences)の[リフレッシュ時に未使用のノードを自動削除する](Automatically Delete Unused Nodes on Refresh)オプションを選択します。