単一の駆動パラメータに 1 つまたは複数のパラメータをリンクすることは、各リンク パラメータの値が駆動パラメータのアニメーションでコントロール(駆動)されることを指定することです。たとえば、パスアニメートされたハエが一定の距離に近づくと、食虫植物ハエトリソウの口が自動的に開くようにすることが可能です。
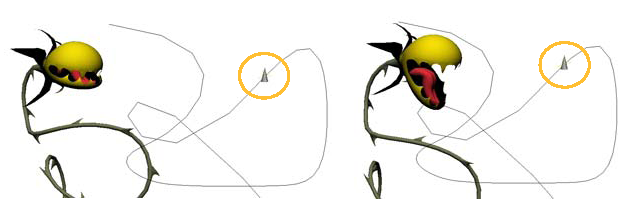
食虫植物ハエトリソウは餌を注視します。あごの Z 回転パラメータは、パスに沿ってアニメートされたハエの X 位置パラメータにリンクされています(X 位置パラメータで駆動されます)。
リンク パラメータを使用すれば、数学的エクスプレッションを使用せずにパラメータ間の関係を素早く簡単に作成できます。カスタム パラメータを使用し、リグをスライダで制御するカスタムコントロールパネルを作成するような場合に特に便利です(「カスタム パラメータとプロキシ パラメータ」を参照)。
リンク パラメータはエクスプレッションに似ていますが(実際、リンク パラメータは特殊なエクスプレッション [l_fcv] を作成します)、数式ではなくファンクション カーブで指示を出す形で駆動パラメータの値がリンク パラメータをコントロールします(「リンク パラメータの F カーブを編集する」を参照)。
一般に、1 つのパラメータだけを 1 つの駆動パラメータにリンクしますが、複数のパラメータを同じ駆動パラメータにリンクすることもできます。また、1 対 1 のリンクのセットを同時に複数作成することもできます。リンクの作成形態に関係なく、それぞれのリンク パラメータに l_fcv エクスプレッションが作成されます。また、パラメータをリンクすると、リンク状態であることを示す「L」という文字がアニメーション アイコンに表示されます。

次のいずれかを実行して、Parameter Connection Editor を開きます。
メイン メニューから[表示](View)  [アニメーション](Animation)
[アニメーション](Animation)  [Parameter Connection Editor]を選択します。
[Parameter Connection Editor]を選択します。
プロパティ エディタまたは Explorer で、駆動されるパラメータのアニメーション アイコン(緑色のボックス)を右クリックし、[リンク](Link With)を選択します。
[Animation]パネルの[Animation]メニューで[リンク](Link With)または[Parameter Connection Editor]を選択します。
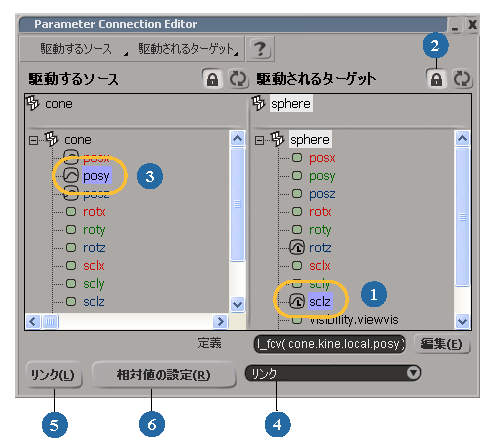
| 1 |
オブジェクトを 1 つ選択してから、[駆動されるターゲット]の Explorer で、このオブジェクトのパラメータを 1 つまたは複数選択します。ここで選択するパラメータの値が、駆動パラメータでコントロールされることになります。 |
| 2 |
他のオブジェクトを選択したときにエクスプローラが更新されることを防ぐため、ロック アイコンをクリックします。 |
| 3 |
オブジェクトを 1 つ選択してから、[駆動するソース]エクスプローラで、このオブジェクトのパラメータを 1 つ選択します。ここで選択するパラメータの値が、リンク パラメータをコントロールします。 |
| 4 |
リンク リストから[リンク](Link With)を選択します。 |
| 5 |
[リンク](Link)ボタンをクリックします。パラメータ間のリンク関係が確立されます。[定義]テキスト ボックスに [l_fcv] エクスプレッションが表示され、リンク パラメータのアニメーション アイコンに、リンク関係の存在を示す文字「L」が表示されます。 
|
| 6 |
駆動パラメータとリンク パラメータが希望の相関関係になる値をそれぞれに設定し、[相対値の設定](Set Relative Values)ボタンをクリックします。詳細については、「相対値を設定する」を参照してください。 この操作手順を繰り返して、希望の相関関係を 1 つずつ設定します。 |
複数のパラメータを 1 つの駆動するパラメータにリンクできる他、複数のリンク パラメータのセットを同時に作成することができます。この操作を行う場合は、駆動するパラメータと駆動されるパラメータの数を揃えることが重要です。また、パラメータの選択順序によってどのパラメータがどのパラメータにリンクするのかが決まります。
たとえば、[駆動されるターゲット]エクスプローラで SclX、SclY、SclZ パラメータをこの XYZ 順に選択してから、[駆動するソース]エクスプローラで Posx、Posy、Posz パラメータをこの XYZ 順に選択すると、PosX が SclX を制御し、PosY が SclY を制御し、PosZ が SclZ を制御するというセットごとに、リンク パラメータが作成されます。
相対値は、特定の駆動パラメータ値(制御元のパラメータ値)を特定のリンク パラメータ値(制御先のパラメータ値)に割り当てる「キー」です。特定の値を特定のフレームに割り当てる通常のキーに似ています。ただし、相対値は時間の経過に割り当てられるキー値ではなく、駆動する側のパラメータ値に相対的なリンク パラメータの値です。
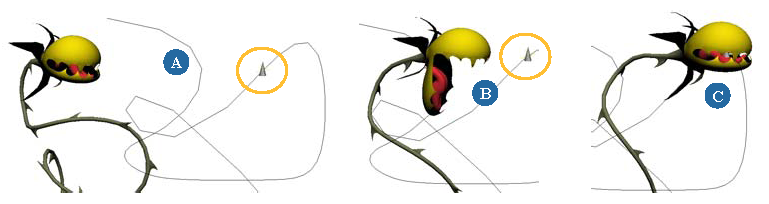
| A |
相対値は、相互の関係に基づいてリンク パラメータの状態を確定するものです。ハエがこの距離にいるときは、食虫植物ハエトリソウは口を閉じています。 |
| B |
ハエがこの距離にいるときは、食虫植物ハエトリソウは口を開いています。 |
| C |
そして、ハエが口に入ったとき、食虫植物ハエトリソウは口を閉じます。 |
リンク パラメータの相対値を設定すると、2 つのパラメータ間の関係を示すリンク用の F カーブが作成されます。ただし、一般の F カーブでは値は時間の経過に沿って割り当てられますが、リンク パラメータの値は駆動パラメータの値に連動するように割り当てられます。F カーブ上の各キーはユーザが設定した相対値を表します。
他のファンクション カーブと同様に、既定ではリンク カーブはスプライン曲線で補間されます。しかし、ファンクション カーブがイーズイン/イーズアウト(緩やかな遷移)しないようリニア補間に変更する場合があります(ほとんどの F カーブが一定スピードになります)。
ファンクション カーブを選択して[リニア補間]アイコンをクリックするか、Animation Editor のツールバーで[カーブ](Curves)  [リニア補間](Linear Interpolation)を選択します。
[リニア補間](Linear Interpolation)を選択します。

ファンクション カーブの編集に関する一般的な情報については、「F カーブの編集」を参照してください。
この簡単な例題で、異なる 2 つのオブジェクトのパラメータを、アニメートされた 1 つのパラメータにリンクする方法を説明します。目標は、地下の発射台のミサイル格納庫ドアが開く動き(Z 回転パラメータ)を、地下から発射されるミサイルの位置にリンクさせることです。
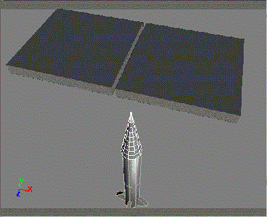
|
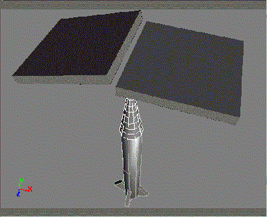
|
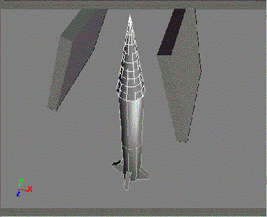
|
ミサイルの弾頭部となるコーンを取得します。ドアが開き始める前の位置にミサイルを配置します。
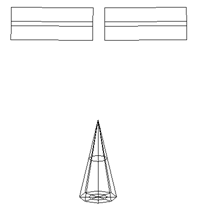
フレーム 1 で、Y 軸に対するミサイルの現在位置(移動)をキー設定します。
ミサイルの位置が変化すると、格納庫ドアが開くようにしましょう。そのためには、ドアの回転 Z 軸を、ミサイルの進行方向である Y 軸にリンクします。
両方のドアを選択し、Parameter Connection Editor を開きます。[駆動されるターゲット]エクスプローラの上部にドア オブジェクトが表示されます。
[駆動されるターゲット]エクスプローラの下部にある各ドアの[rotz]パラメータを選択します([Ctrl]キーを押しながらクリックします)。
別のオブジェクトを選択したときに Explorer が更新されることを防ぐため、[ロック](lock) アイコンをクリックします。
[Parameter Connection Editor]下部のリンク リストで[リンク](Link With)を選択します。
これで、各ドアの[rotz]パラメータは、ミサイルの[posy]パラメータにリンクされました。各リンク パラメータに [l_fcv] エクスプレッションが作成され、[定義]テキスト ボックスに表示されます。各リンク パラメータのアニメーション アイコンには、リンクされている状態を示す「L」が表示されます。

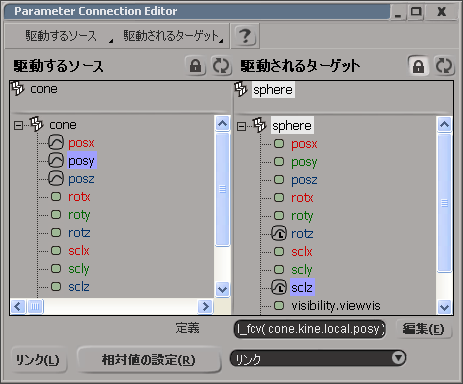
相対値の設定(Set the relative values)
各ドアの Z 回転とミサイルの Y 移動との間にリンクが確立されました。ここで、これらのパラメータ間の相対値を定義しなければなりません。
Parameter Connection Editor で[相対値の設定](Set Relative Values)ボタンをクリックします。
タイムラインで別のフレーム(フレーム 50 など)に移動し、ドアを全開する地点まで、Y 軸に沿ってミサイルを移動します。この値をキー設定します。
各ドアを Z 軸で回転して、ドアが最大限まで開いた状態にします。
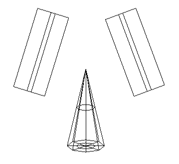
[相対値の設定](Set Relative Values)をもう一度クリックします。
確認してみましょう。アニメーションを再生すると、ミサイルが発射準備のために上がってくる動きに連動して、ドアが自動的に開くことがわかります。