ASCII フォーマットで保存した dotXSI 6.0(*.xsi)ファイルを、Crosswalk に対応する Maya を実行するシステムに読み込むことができます。単一のオブジェクト、複数選択したオブジェクト、またはシーン全体を、ASCII またはバイナリフォーマットで保存した単一の dotXSI 6.0(*.xsi)ファイルに書き出すことができます。
読み込まれるシーンエレメント、または書き出されるシーンエレメントの詳細については、次のトピックを参照してください。
[Import Options(インポートオプション)]ダイアログボックスが開きます。
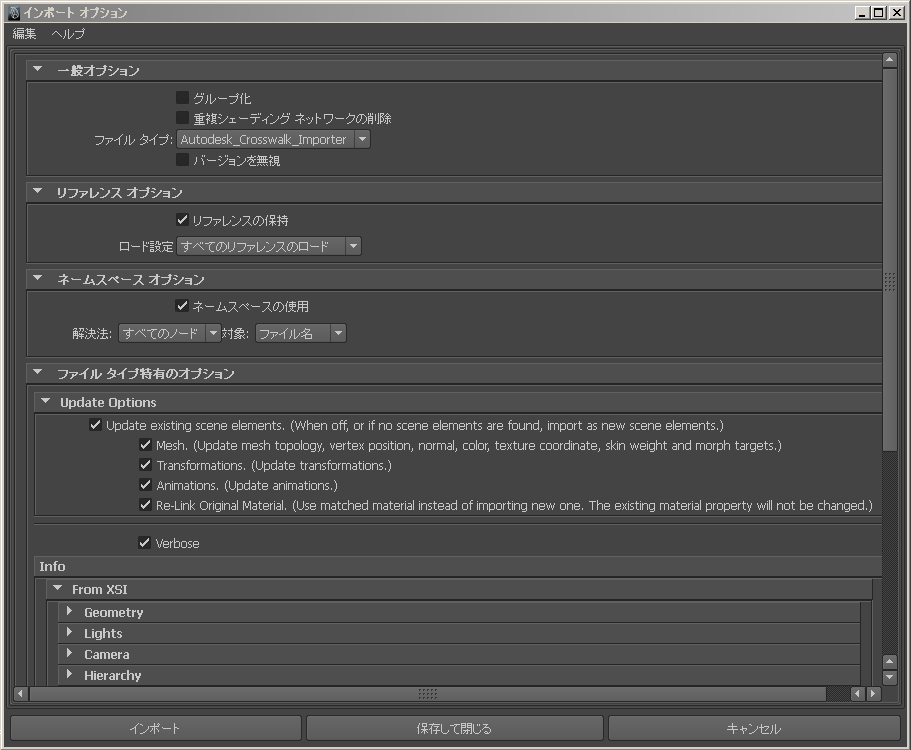
[一般オプション](General Options)を設定します。
[グループ化](Group): ファイルを読み込む際に、読み込まれるオブジェクトを単一の変換にグループ分けするかどうかを指定します。これにより、読み込まれたオブジェクトのノードの操作が容易になります。デフォルト設定はオフです。
[重複したシェーディングネットワークの削除](Remove duplicate shading networks): Maya に同じファイルが 2 回以上読み込まれた場合に、ジオメトリとシェーディングネットワークが重複するのを防ぎます。
[ファイルタイプ](File type): 読み込むファイルのタイプをプルダウンリストから選択します。ファイルタイプは[Autodesk_Crosswalk_Importer]に設定しておきます。[Crosswalk Update(Crosswalkの更新)]オプションがダイアログボックスに追加されます。
[リファレンスオプション](Referencing Options)を設定します。
モデルのリファレンスは Crosswalk インポータには対応していません。すべてのリファレンスはシーンに直接読み込まれます。つまり、リファレンスではなくなり、シーンのオブジェクトとなります。
[名前の衝突オプション](Name Clash Options)を設定します。
[ネームスペースの使用](Use namespaces): このオプションをオンにしてシーンを読み込むと、Maya で、読み込まれたデータを含む新しいネームスペースが作成されます。ネームスペースを使用すると、各ノードにそれぞれ異なる名前が付けられます。
ネームスペースは、指定の名前に分類されたオブジェクトの集まりです。ネームスペース内の各項目は、名前と所属するネームスペースによって識別されます。デフォルトにより、読み込まれたり参照されるファイルの基本名が、読み込まれたり参照されるオブジェクト名の先頭に、コロンで区切って追加されます。
たとえば、「ball」というオブジェクトを含む「foo.ma」というシーンを読み込む場合、読み込まれた後の名前は「foo: ball」となります。
ネームスペースのMELコマンドを使用して、ネームスペースを作成したり、名前を付けたり、親となったり、削除したりすることができます。
ネームスペースは選択項目、DAG、依存グラフのほか、Maya のどの部分にも影響を及ぼしません。
[Resolve(解決法)](Resolve): あるシーンを別のシーンに読み込む際に、ノード間で同じ名前と親ノードを共有していると、名前の競合が発生します。名前の競合を解決するには、同じ名前と親を持つ競合するノードのみの名前を変更するか([ノードの衝突](Clashing nodes))、またはすべてのノード([すべてのノード](All nodes))に別の名前をつけます。ネームスペースを使用すると、すべてのノードが解決されます(推奨)。
[With(対象)](With): ネームスペースとして入力するファイル名([ファイル名](the file name))または文字列([文字列指定](this string))のどちらを使用して名前の競合を解決するかを指定します。
[更新オプション](Update Options)を設定します。
シーンエレメントのみを追加したりマージしたりする場合は、[既存のシーンエレメントを更新する](Update existing scene elements)チェックボックスをオフにします。このオプションをいつ使用すれば最も有益かについては、「シーンエレメントのマージ」を参照してください。
既存のシーンエレメントを読み込み中のシーンエレメントと一致させて置き換える場合は、[既存のシーンエレメントを更新する](Update existing scene elements)チェックボックスをオンにします。「シーンエレメントの更新」を参照してください。
マージモードを使用してシーンエレメントを読み込む場合は、Maya の[Import Options(インポートオプション)]ダイアログボックスで[既存のシーンエレメントを更新する](Update existing scene elements)チェックボックスをオフにします。シーンエレメントのマージは、次のような状況で役立ちます。
dotXSI ファイルをMayaの空いているワークスペースに読み込む場合。つまり、更新すべきシーンエレメントがなく、dotXSIファイルのすべてのエレメントをまだ名前を設定していない、新しいシーンに追加する場合。
現在開いている Maya シーンのデータを変更しないで保持し、読み込む dotXSI ファイルをそのままマージする場合。
オリジナルの Maya シーンを dotXSI ファイルに書き出した後にそのシーンに変更を加え、次に変更済みのシーンエレメントを更新しないで dotXSI ファイルを再び読み込んでマージし直す場合。
2 つの dotXSI ファイルに、オブジェクト自体は異なるが名前が同じシーンエレメントが含まれている場合。つまり、両方のファイルを読み込みたいが、一方のファイル内のオブジェクトを別のファイル内のオブジェクトに更新したり置き換えたりしたくない場合。
dotXSI ファイルのシーンエレメントと Maya シーンのシーンエレメントを一致させ、更新する場合は、Maya の[Import Options(インポートオプション)]ダイアログボックスで[既存のシーンエレメントを更新する](Update existing scene elements)チェックボックスをオンにします。
これにより、現在開いている Maya シーン内で、読み込まれるエレメントと一致するエレメント(名前に基づく)が検索されます。一致するエレメントが見つかった場合は、現在開いている Maya シーンのエレメントがdotXSI ファイルに読み込まれているエレメントに置き換えられます。
[ファイル](File)  [インポート](Import)を選択して、変更した dotXSI ファイルを Maya に読み込み直します。
[インポート](Import)を選択して、変更した dotXSI ファイルを Maya に読み込み直します。
[Import Options(インポートオプション)]ダイアログボックスで、[ファイルタイプ](File type)を[Softimage_Crosswalk_Importer]に設定します。
[既存のシーンエレメントを更新する](Update existing scene elements)チェックボックスをオンにします。
一致するシーンエレメントが見つからない場合、シーンエレメントは新規として読み込まれます。新しいシーンエレメントは現在のシーンにマージされます。
新しいシーンエレメントが階層内で一致したエレメントの子に相当する場合は、既存のエレメントの子として配置されます。このとき新しい階層は作成されません。
[メッシュ](Mesh): メッシュトポロジ、頂点の位置、ユーザ定義による法線、頂点カラー、テクスチャ座標、スキンウェイトデータ、およびモーフターゲットを更新します。
カスタムの頂点ごとのデータまたはカスタムのポリゴンごとのデータは、一致するオリジナルのメッシュに配置されると上書きされて消えてしまいます。
[変換](Transformations): 変換、階層、およびアニメーションを更新します。
[アニメーション](Animations): すべてのアニメーションを更新します。ジオメトリだけを変更したシーンを更新する場合、このオプションを無効にすると便利です。
[オリジナルのマテリアルへの再リンク](Re-link Original Material): 新しいマテリアルを読み込む代わりに、一致するオリジナルのマテリアルを使用します。既存のマテリアルプロパティは変更されません。
メインメニューから[ファイル](File)  [すべてエクスポート](Export All)または[選択項目のエクスポート](Export Selection)を選択します。
[すべてエクスポート](Export All)または[選択項目のエクスポート](Export Selection)を選択します。
[Export Options(エクスポートオプション)]ダイアログボックスが開きます。
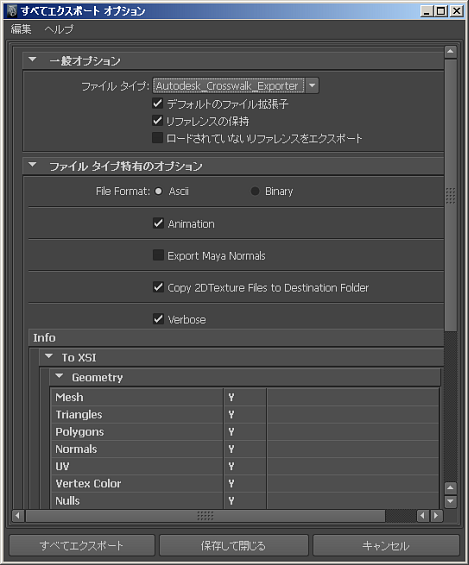
[一般オプション](General Options)を設定します。
[ファイルタイプ](File type): 読み込むファイルのタイプをプルダウンリストから選択します。ファイルタイプは[Autodesk_Crosswalk_Exporter]に設定しておきます。Crosswalk 用のオプションがダイアログボックスに追加されます。
[デフォルトのファイル拡張子](Default file extensions): デフォルトによるファイルタイプの拡張子でファイルを書き出します。
[リファレンスオプション](References Options)を設定します。
モデルのリファレンスは Crosswalk エクスポータには対応していません。すべてのリファレンスはシーンに直接読み込まれます。つまり、リファレンスではなくなり、シーンのオブジェクトとなります。
[ファイルタイプの特定オプション](File Type Specific Options)を設定します。
[ファイルフォーマット](File Format): dotXSI ファイルを ASCII またはバイナリフォーマットのどちらで書き出すかを選択します。
[アニメーション](Animation): 対応するすべてのアニメーションが dotXSI ファイルに書き出されます。
[Maya の法線のエクスポート](Export Maya Normals): 法線をユーザ定義の Maya の法線([MAYANormal])として書き出します。
[2D テクスチャファイルのコピー](Copy 2D Texture Files): このオプションをオンにすると、2D テクスチャファイル(テクスチャシーケンスを含む)が、dotXSI ファイルが書き出される場所にコピーされます。2D テクスチャファイルが存在しない場合は、アイコンのないイメージに置き換えられます。2D テクスチャファイルがテクスチャシーケンスに存在しない場合は、代わりに前回の有効なファイルが使用されます(なお、有効なファイルが見つからない場合は、アイコンのないイメージが使用されます)。
[すべてエクスポート](Export All)または[選択項目のエクスポート](Export Selection)ボタンをクリックします(どちらを選択するかは、[File(ファイル)]で選択した書き出しオプションによります)。
[Export(エクスポート)]ダイアログボックスで、次の操作を行います。