ASCII フォーマットで保存した dotXSI 6.0(*.xsi)ファイルを、Crosswalk に対応する3ds Max を実行するシステムに読み込むことができます。単一のオブジェクト、複数選択したオブジェクト、またはシーン全体を、ASCII またはバイナリフォーマットで保存した単一の dotXSI 6.0(*.xsi)ファイルに書き出すことができます。
読み込まれるシーンエレメント、または書き出されるシーンエレメントの詳細については、次のセクションを参照してください。
[Select File to Import(読み込むファイルを選択する)]ダイアログボックスで、次の操作を実行してください。
[Update/Import Options(更新/読み込みオプション)]ダイアログボックスが開きます。
シーンエレメントを空いているワークスペースに追加するか、すべてのシーンエレメントを現在使用している 3ds Max シーンにマージします。「シーンエレメントのマージ」を参照してください。
シーンエレメントを現在使用している 3ds Max シーンのシーンエレメントと一致させ、更新します。詳細については、「シーンエレメントの更新」および「シーンエレメントの一致処理」を参照してください。
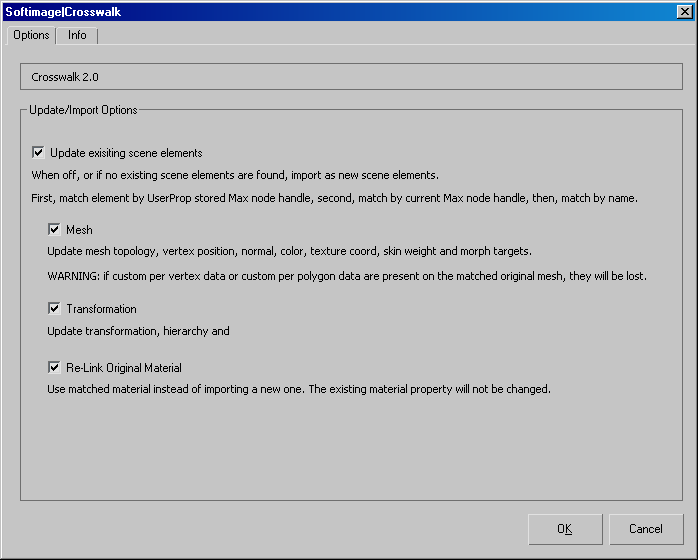
マージモードを使用してシーンエレメントを読み込む場合は、[Update¥Import Options(更新/読み込みオプション)]ダイアログボックスで[既存のシーンエレメントを更新する](Update existing scene elements)チェックボックスをオフにします。シーンエレメントのマージは、次のような状況で役立ちます。
dotXSI ファイルを 3ds Max の空いているワークスペースに読み込む場合。つまり、更新すべきシーンエレメントがなく、dotXSI ファイルのすべてのエレメントをまだ名前を設定していない、新しいシーンに追加する場合。
現在開いている 3ds Max シーンのデータを変更しないで保持し、読み込む dotXSI ファイルをそのままマージする場合。
オリジナルの 3ds Max シーンを dotXSI ファイルに書き出した後にそのシーンに変更を加え、次に変更済みのシーンエレメントを更新しないで dotXSI ファイルを再び読み込んでマージし直す場合。
2 つの dotXSI ファイルに、オブジェクト自体は異なるが名前が同じシーンエレメントが含まれている場合。つまり、両方のファイルを読み込みたいが、一方のファイル内のオブジェクトを別のファイル内のオブジェクトに更新したり置き換えたりしたくない場合。
dotXSI ファイルのシーンファイルを 3ds Max シーンのシーンエレメントに一致させ、更新する場合は、[Update¥Import Options(更新/読み込みオプション)]ダイアログボックスで[既存のシーンエレメントを更新する](Update existing scene elements)チェックボックスをオンにします。
これにより、現在開いている 3ds Max シーン内で、読み込まれるエレメントと一致するエレメントが検索されます。一致するエレメントが見つかった場合は、3ds Max シーンのエレメントが dotXSI ファイルに読み込まれるエレメントに置き換えられます。
一致および更新処理は読み込み中に実行されますが、一致の正確さは書き出し機能にも依存します(「シーンエレメントの一致処理」を参照)。
3ds Max から dotXSI を書き出します(「dotXSIへ の書き出し」を参照)。
dotXSI への書き出しにより、書き出された dotXSI ファイルに特別なユーザプロパティが作成され、このユーザプロパティが 3ds Max シーン自体にも追加されます。これらのユーザプロパティではシーンエレメントが正確に一致するようにします。これらのユーザプロパティを含む 3ds Max シーンで引き続きすべての更新が確実に実行されるようにします。詳細については、「シーンエレメントの一致処理」を参照してください。
[Update/Import Options(更新/読み込みオプション)]ダイアログボックスで、[既存のシーンエレメントを更新する](Update existing scene elements)チェックボックスをオンにします。
一致するシーンエレメントが見つからない場合、シーンエレメントは新規として読み込まれます。新しいシーンエレメントは現在のシーンにマージされます。
新しいシーンエレメントが階層内で一致したエレメントの子に相当する場合は、既存のエレメントの子として配置されます。このとき新しい階層は作成されません。
[メッシュ](Mesh): メッシュトポロジ、頂点の位置、ユーザ定義による法線、頂点カラー、テクスチャ座標、スキンウェイトデータ、およびモーフターゲットを更新します。
カスタムの頂点ごとのデータまたはカスタムのポリゴンごとのデータは、一致するオリジナルのメッシュに配置されると上書きされて消えてしまいます。
[変換](Transformations): 変換、階層、およびアニメーションを更新します。
[オリジナルのマテリアルへの再リンク](Re-link Original Material): 新しいマテリアルを読み込む代わりに、一致するオリジナルのマテリアルを使用します。既存のマテリアルプロパティは変更されません。
3ds Max に読み込まれた、または作成された各オブジェクト(ノード)には、「ノードハンドル」と呼ばれる固有の識別子が割り当てられます。
書き出しの際に、ノードハンドルは、書き出された dotXSI ファイル内で対応する 3ds Max オブジェクト(ノード)の[XSIProp_NodeHandle]というユーザプロパティと 3ds Max シーン自体に保存されます。3ds Max シーンが dotXSI ファイルに書き出されたら直ちにそのシーンを保存してプロパティを保持し、このシーンを使用して引き続き更新をすべて実行する必要があります。XSIProp_NodeHandle プロパティがシーンに存在する場合、エレメントの一致がより正確に行われます。
シーンエレメントの一致は、XSIProp_NodeHandle ユーザプロパティ、現在の 3ds Max ノードハンドル、オブジェクト名の順に確認され、処理されます。
メインメニューから[ファイル](File)  [書き出し](Export)または[ファイル](File)
[書き出し](Export)または[ファイル](File)  [選択の書き出し](Export Selection)を選択します。
[選択の書き出し](Export Selection)を選択します。
[Select File to Export(書き出すファイルを選択する)]ダイアログボックスで、次の操作を実行してください。
[Autodesk Crosswalk]ダイアログボックスが開きます。
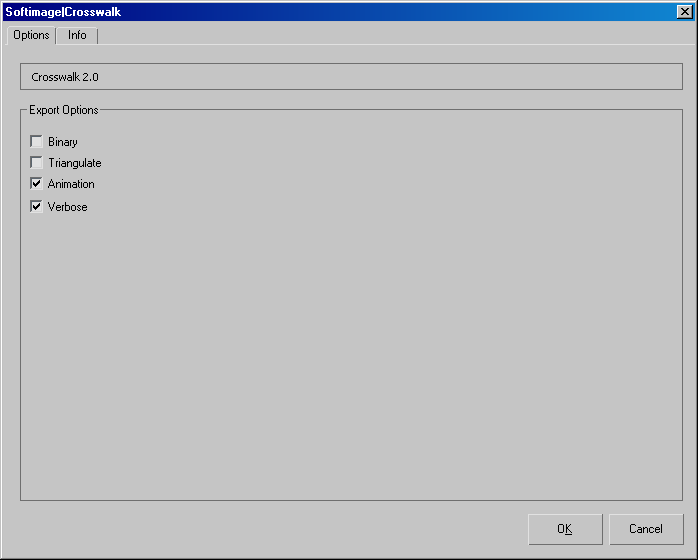
[バイナリ](Binary): シーン データがバイナリ フォーマットで書き出されます(拡張子は .xsi)。このオプションがオフになっている場合は、dotXSI ファイルが ASCII フォーマットで保存されます(拡張子は.xsi)。
[Triangulate(三角形分割)](Triangulate): 四角形とポリゴンが三角形になるように5つ以上の辺で分割されます。これにより、ポリゴンメッシュオブジェクトが三角形分割されます。既存の三角形には影響しません。
[Animation(アニメーション)](Animation): すべてのアニメーションがdotXSIファイルに書き出されます。
[Verbose(冗長)](Verbose): 冗長モードがアクティブになり、書き出しの進行状況の詳細がログファイルに記録されます。
3ds Max シーンを dotXSI に書き出したら直ちに保存し、このシーンを使用して引き続き更新をすべて実行することが大切です。シーンを書き出した後に保存しておくと、XSIProp_NodeHandle プロパティをシーン内のエレメントに適用し、変更を再度読み込むときにエレメントの一致をより正確に実行することができます。詳細については、「シーンエレメントの更新」および「シーンエレメントの一致処理」を参照してください。