デフォーマのスカルプトは、極端な表情や変わった表情など、調整の必要なことが多い表情を作成する手段として有効です。このセクションでは、口をスカルプトする方法を説明します。対称性など、スカルプトについての一般情報は、「スカルプトの概要」を参照してください。
アニメートする間に口が非対称になることもありますが、最初に極端なポーズをスカルプトするときは、対称性をもたせて作業をすると無難です。スカルプトは、口の片側から反対側へミラーリングすることができます。「口スカルプトのミラーリング」を参照してください。
ビューポートに表示された顔の上で、口の領域にあるアニメーションコントロールを選択し、これから行うスカルプトに合わせて配置します。
[Tune(調整)]パネルの下部にある[Sculpt(スカルプト)]エリアで[口](Mouth)ボタンをクリックします。
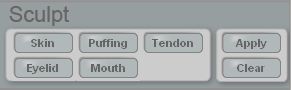
フェイスメッシュとは別にスカルプト専用の口のメッシュが作成されます。この専用メッシュは、アウトラインが半透明で、顔のその他の部分に溶け込んでいます。
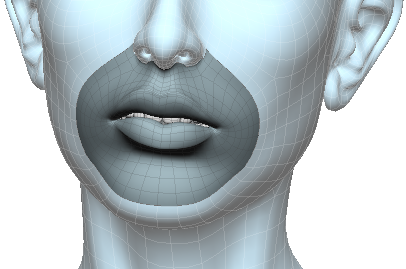
スカルプト専用メッシュ上でポイントを動かし、口のジオメトリを調整します。どのモデリングツールでも使用できますが、次のツールは特に便利です。
コンポーネント調整ツール: ポイントにタグを付け([T]を押す)、[M]を押してからポイント、エッジ、またはポリゴンを移動させます。
プロポーショナルモデリングツール: メインコマンドパネルにある[プロポーション](Prop)ボタンをクリックし、[M]を押してポイントを移動させます。
ウェイトペインティングツール: [W]を押し、ウェイトマップ上で値をペイントします(ペイントブラシのプロパティを開くには[Ctrl]+[W]キーを押します)。ペイントに関するヒントは、「ウェイト マップをペイントする」を参照してください。
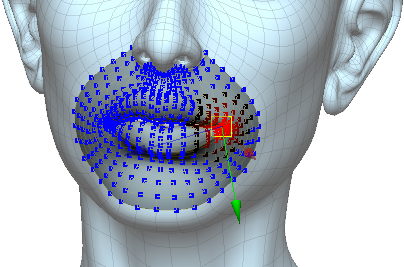
スカルプトの結果に満足できたら、[スカルプト > 適用](Sculpt > Apply)ボタンをクリックします。これで、スカルプト専用メッシュに加えた変更が顔のジオメトリに適用されます。
編集内容を取り消し、作業をやり直す場合は、[Sculpt(スカルプト)]>[Clear(クリア)]ボタンをクリックします。
完了したら、[Tune(調整)]パネルの下部にある[Act(アクト)]ボタンをクリックして[Act]パネルに移動します。[Face(顔)]>[Select(選択)]タブで[すべてリセット](Reset All)ボタンをクリックし、アニメーションコントロールをデフォルトの位置に戻します。
スカルプトを適用すると、Tune Mouth(口の調整)パラメータ(「唇と口の調整」を参照)に[Sculpt Proximity](スカルプトの近接)パラメータが加わり、スカルプトの減衰が調整できるようになります。

値が0のときはスカルプトの影響がなく、1のときはスカルプトが完全に実装されています。このパラメータを使うと、特定のスカルプトをいつポーズにブレンドするかを設定し、その効果をアニメートすることができます(緑色のアニメーションアイコンをクリックしてキーを設定)。
口の片側をスカルプトしているとき、スカルプトモードのままでその結果を口の反対側に適用することができます。[Face(顔)]>[Tools(ツール)]タブにある他のミラーリングオプションとは異なり、スカルプトを適用しなくてもスカルプトをミラーリングできます。
例えば、口の左側をスカルプトし、それを右側にも適用したい場合は、[Face(顔)]>[Tools(ツール)]タブで[Mirror Active Mouth Sculpt L]  [R]を選択すれば、スカルプト モード内で口の右側にスカルプトが表示されます。
[R]を選択すれば、スカルプト モード内で口の右側にスカルプトが表示されます。
これは、口が複数のスカルプトを使用できる部分だからで、それらのスカルプトの混合をいつでも有効にすることができます。[アクティブな口のスカルプトをミラー](Mirror Active Mouth Sculpt)コマンドを選択すると、有効な(現在の)スカルプトの混合が口の片側から反対側へコピーされます。