キーフレーミング(または「キー設定」)は、時間の経過に従って値をアニメートする処理です。Face Robot の場合は、顔をアニメートするアニメーション コントロールの位置や回転のパラメータ値をアニメートすることを意味します。キーフレームは、極端な(重要な)ポーズの適切なフレームで保存され、特定の瞬間にその動きの「スナップショット」が作成されます。キーフレーム間は Face Robot によって補間されます。
キーは任意のコントロールに、どのような順序でも、またどの時点でも設定できます。新しいキーを追加すると、Face Robot は前のキーと次のキーとの間の補間を再計算します。既にパラメータに設定されたキーがあるフレームでそのパラメータのキーを設定すると、古いキーは新しいキーで上書きされます。
顔の部分を調整し、アニメーションに従って適切に変形する必要がある場合は、[調整](Tune)ボタンをクリックして次のステージステージ 6: 調整に移動します。
キー設定はアニメーション コントロールを選択して[Act(アクト)]パネルの[Key All(すべてキー)]ボタンまたは[Key Sel(選択項目のキー)]ボタンをクリックすると実行されます。また、Softimage の標準のキー設定方法([K]キーを押す、キー アイコンをクリックする、自動キーを使用するなど。詳細は「 キー設定の概要」を参照)も使用できます。キー設定するときに、Face Robotでは選択したアニメーションコントロールに正確なパラメータのキーが自動的に設定されます。
[Act(アクト)]パネルの[Face(顔)]>[Select(選択)]タブで、配置してキーを設定する 1 つまたは複数のコントロール ポイントを選択します。
すべてのコントロールを選択するには、[すべての選択](Sel All)ボタンをクリックします。
このタブでコントロールを選択すると、ビューポートの顔の対応するコントロールが選択されます。ビューポートで直接コントロールを選択することもできます。
各コントロールの名前については、「アニメーション コントロール セット」を参照してください。
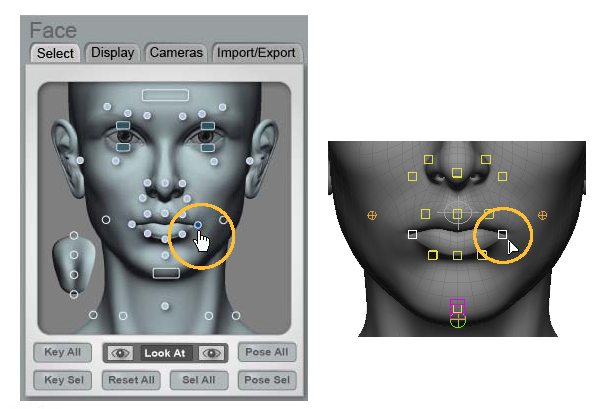
[選択項目のキー](Key Sel)ボタンをクリックして、このフレームの選択したコントロールにキーを設定します。または、[すべてキー](Key All)ボタンをクリックしてこのフレームのすべてのコントロールにキーを設定します。
タイムライン上の別のフレームでも、このようにキーの設定を繰り返します。
左のイメージでは、ニュートラル ポーズでのアニメーション コントロールのために、シーンの最初のフレームにキーが設定されています。
右のイメージでは、微笑を作るためにアニメーション コントロールが後のフレームに移動されており、この状態には別のキーが設定されています。
Fカーブを編集するには、アニメートしたコントロールを選択して Animation Editor を開きます。「FCurve Editorの概要」を参照してください。
顔の部分を調整して適切に変形する必要がある場合は、[Tune(調整)]ボタンをクリックして次のステージに移動します。ステージ 6: 調整