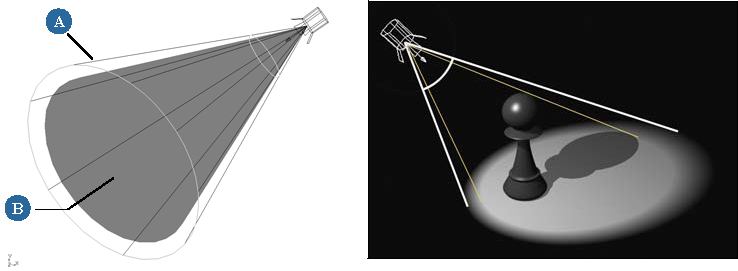ライトを作成した後は、適切なイルミネーションをシーンに得られるように調整したり移動させたりします。
シーン内の他のオブジェクトと同様、ライトは、移動、回転、スケーリングすることができます。しかし、ライトのスケーリングはアイコンのサイズにのみ影響し、ライト プロパティには影響しません。変換の詳細については、「変換の基本」を参照してください。
ただし、エリア ライトのジオメトリを操作する場合は、スケーリングの効果があります。エリア ライトの光を放射するサーフェイスのサイズを変換(スケーリングおよび回転)することもできます。スポットライトの場合は、スポットライトの開始点、減衰、拡散、および円錐の角度をインタラクティブに操作できます。
エリア ライトの変換
エリア ライトにはマニピュレータがあり、これにより光線を放射するジオメトリック エリアをスケーリングできます。エリア ライトのジオメトリを変換するには、ライトのプロパティ エディタでそのスケーリング値と回転値を変更するか、任意の 3D ビュー内でマニピュレータを使用します。
プロパティ エディタを使用して変換する
-
エリア ライトを選択して、キーボードの[Enter]キーを押し、選択したライトのプロパティ エディタを表示します。
-
[エリア]タブで、値を設定して、光線を放射するサーフェイスのサイズを設定します。
-
矩形の場合は、X 値と Y 値で、スケーリング時の長さと幅をコントロールします。
-
円盤または球の場合は、スケーリング時に X 値で半径をコントロールし、Y 値と Z 値は特に機能しません。
-
円柱の場合は、スケーリング時に X 値で半径をコントロールし、Z 値で長さをコントロールし、Y 値は特に機能しません。
-
必要に応じて、X、Y、Z の値を設定し、光線を放射するサーフェイスの回転をさらにコントロールします。X 回転、Y 回転、Z 回転は、ジオメトリのローカル空間に従って常に定義されます。つまり独自の回転のセンターに従って定義されます。
注:エリア ライトのジオメトリのセンターは、基礎になるポイント ライトかスポットライトの位置になります。ローカル座標の Z 軸は、ライトのセンターから対象物に向かいます。球体ジオメトリのエリア ライトに対して、方向は作用しません。
3D マニピュレータを使用して変換する
-
エリア ライトを選択し、[B]キーを押して、そのマニピュレータを表示します。
-
エリア ライトのジオメトリが厚く見えるようになるまで、[Tab]キーを押します。これは、マニピュレータがアクティブであることを示します。
-
マニピュレータをドラッグして、光線を放射するサーフェイスのサイズを設定します。
-
矩形の場合は、マニピュレータのエッジをクリック アンド ドラッグして、X 軸または Y 軸でサーフェイスをスケーリングします。
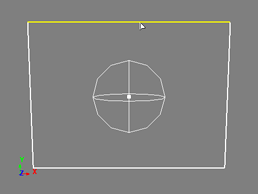
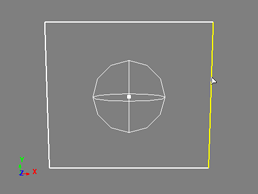
-
円盤または球の場合は、マニピュレータをクリック アンド ドラッグして、ライト サーフェイスの半径をスケーリングします。
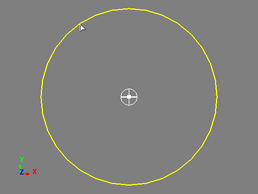
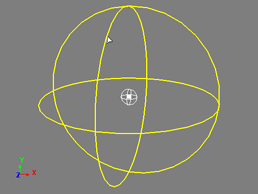
-
円柱の場合は、円柱の一端をクリック アンド ドラッグして、ライト サーフェイスの半径をスケーリングします。[円柱]の一端のセンターにあるポイントをクリック アンド ドラッグして、ライト サーフェイスの長さを調整します。
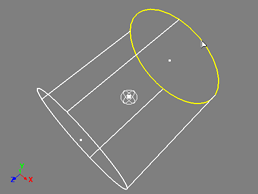
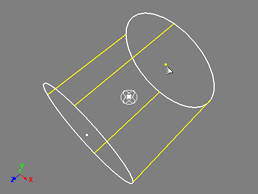
スポットライト プロパティのインタラクティブな操作
スポットライトでは、円錐形の光線が対象物に向けて投射されます。スポットライトには、円錐のサイズと形状をコントロールする特殊なオプションがあります。このオプションは、スポットライトの 3D マニピュレータを使用して設定できます。
3D マニピュレータを使用して距離による減衰を設定する
距離による減衰の値は、3D マニピュレータを使用して設定できます。
-
減衰を設定するスポットライトを選択します。
-
キーを押してライトの 3D マニピュレータを表示します。
-
ライトの減衰開始/減衰終了マニピュレータが表示されるまで[Tab]キーを押します。
|
|
上の円は減衰開始点です。
|
|
|
下の円は減衰終了点です。
|
-
外側の円錐角コントロールに水色の減衰開始円が表示されます(減衰がすでに有効になっている場合は、3D マニピュレータを表示する前にこの円が表示されます)。
[Ctrl]キーを押しながら白い円錐角コーンの底面をクリックして、減衰を有効にします。
-
この円をクリック アンド ドラッグしながらライトに近付けたり遠ざけたりして、開始値を設定します。
-
外側の円錐拡張コントロールの底面にもピンク色の減衰円が表示されます。この円をクリック アンド ドラッグしながらライトに近付けたり遠ざけたりして、終了値を設定します。
-
[Shift]キーを押しながらどちらかの円をクリック アンド ドラッグすると、減衰開始値と減衰終了値の両方を同時に増減できます。このとき、各円の平面間の距離は保たれます。
-
減衰を無効にするには、[Ctrl]キーを押しながら減衰開始円または減衰終了円のどちらかをクリックします。
3D マニピュレータを使用して円錐角とスプレッド角を設定する
-
スポットライトを選択します。
-
キーを押してライトのマニピュレータを表示します。
-
スポットライトの円錐角マニピュレータとスプレッド角マニピュレータが表示されるまで[Tab]キーを押します。
|
|
白いワイヤフレームのアウトラインはスポットライトの円錐角を表わします。
|
|
|
内側の黄色い円錐体はスポットライトのスプレッド角を表わします。
|
-
外側のワイヤフレームの円錐でライトの円錐角をコントロールします。円錐の輪郭をクリックして内側または外側にドラッグし、円錐角の値をインタラクティブに増減します。
-
内側の黄色いシェードの円錐で、ライトのスプレッド角をコントロールします。円錐の[スプレッド]値をマウスで設定するには、円錐のエッジをクリックして内側または外側にドラッグします。
-
[Shift]キーを押しながらどちらかの円錐の縁をクリック アンド ドラッグすると、両方の角度を同時に増減できます。このとき、両円錐角間の距離は保たれます。
重要:
カスタム ライト シェーダを使用していて、そのシェーダに「スプレッド」パラメータが存在しない場合は、ビューポートのスポットライト マニピュレータを使用できません。
「スプレッド」パラメータが存在する場合は、[B]キーを押すと、光源から投影される 1 本の黒いラインのみが表示されます。