シュリンクラップデフォーメーションでは、ターゲットオブジェクトのサーフェイスにラッパーオブジェクトを投影します。全体の形状が同一であるラッパーでターゲットオブジェクトを完全に包み込んだり、転写するようにラッパーをターゲットオブジェクトに適用したりすることが可能です。
シュリンクラップが可能なオブジェクトの種類に制限はありません。サーフェイス、サーフェイスメッシュ、ポリゴンメッシュ、カーブなどを任意に組み合わせてシュリンクラップを適用し、別のオブジェクトにシュリンクラップを施しているように見せることもできます。
シュリンクラップデフォーメーションではモデリングリレーションが保持されます。つまり、デフォーメーションの適用後にターゲット(投影の種類によってはその内側のオブジェクト)を変換またはデフォームすると、その影響を受けてラッパーの形状が変わります。
シュリンクラップオブジェクトは、ターゲットオブジェクトまたはその内側のオブジェクトを削除する前にフリーズしてください。フリーズしないと、デフォーメーションの効果が失われます。
シュリンクラップを適用する際に、ラッパーの各ポイントをターゲットに投影する方法が複数あります。
ラッパの任意の点が、選択した投影の種類を使用してターゲットのサーフェイスにぶつからない場合、それらの点は、最も近いサーフェイスを有効にしない限りシュリンクラップデフォーメーションの影響を受けません。
内側のオブジェクトへ向けてシュリンクラップするには、次の3つのオブジェクトが必要です。
[ラッパ](A wrapper): デフォームされたオブジェクト。通常、ターゲットオブジェクトの外側にあるようにします。必要に応じて、ラッパーがターゲットを完全に囲むようにあらかじめ変更させることもあります。
[内側のオブジェクト](An inner object): ラッパがターゲットにぶつかるまで投影される方向にあるオブジェクト。このオブジェクトには、ラッパーと同数のポイントが必要です。ラッパー上の各ポイントは、内側のオブジェクト上の対応するポイントに向かって投影されます。
内側のオブジェクトを作成する最も簡単な方法は、ラッパーを複製して、その複製を縮小し、ターゲットの内側に移動させる方法です。細かく描写する領域付近には多数のジオメトリが存在するため、必要であれば、内側のオブジェクトをデフォームすることができます。
3つのオブジェクトを作成して配置したのち、次の手順を実行してください。
[デフォーム](Deform)  [シュリンクラップ](Shrinkwrap)を選択します。このコマンドは、[Model]ツールバーと[Simulate]ツールバーの[修正]、および[Animate]ツールバーの[デフォーム]で使用できます。
[シュリンクラップ](Shrinkwrap)を選択します。このコマンドは、[Model]ツールバーと[Simulate]ツールバーの[修正]、および[Animate]ツールバーの[デフォーム]で使用できます。
プロパティエディタで、[内包オブジェクトに向けて](Toward Inner Object)が選択されていることを確認し、その他のパラメータを必要に応じて設定します。その他のパラメータの詳細については、「その他のシュリンクラップコントロール」を参照してください。
ターゲットのセンター方向にシュリンクラップすると、ラッパーオブジェクトの各ポイントがターゲットのサーフェイスにヒットするまで、ターゲットのセンター方向に投影されます。この場合は、次の2つのオブジェクトが必要です。
[ラッパ](A wrapper): デフォームされたオブジェクト。通常はターゲットオブジェクトの外側にあります。必要に応じて、ラッパーがターゲットを完全に囲むようにあらかじめ変更させることもあります。
両方のオブジェクトを作成して配置したのち、次の手順を実行してください。
[デフォーム](Deform)  [シュリンクラップ](Shrinkwrap)を選択します。このコマンドは、[Model]ツールバーと[Simulate]ツールバーの[修正]、および[Animate]ツールバーの[デフォーム](Deform)で使用できます。
[シュリンクラップ](Shrinkwrap)を選択します。このコマンドは、[Model]ツールバーと[Simulate]ツールバーの[修正]、および[Animate]ツールバーの[デフォーム](Deform)で使用できます。
ジオメトリビューで右クリックして、選択操作を終了します。(センターに向けてシュリンクラップする場合は、内側のターゲットを選択する必要はありません)。
開いた[Shrink Wrap]プロパティエディタで[中心に向けて](Toward Center)を選択し、必要に応じて、次に示すその他のパラメータを設定します。
その他のパラメータの詳細については、「その他のシュリンクラップコントロール」を参照してください。
軸に沿ってシュリンクラップすると、ラッパーオブジェクトの各ポイントがターゲットのサーフェイスにヒットするまで、軸に対して平行に投影されます。センター方向へのシュリンクラップの場合と同様に、次の2つのオブジェクトが必要です。
両方のオブジェクトを作成して配置したのち、次の手順を実行してください。
[デフォーム](Deform)  [シュリンクラップ](Shrinkwrap)を選択します。このコマンドは、[Model]ツールバーと[Simulate]ツールバーの[修正](Modify)、および[Animate]ツールバーの[デフォーム](Deform)で使用できます。
[シュリンクラップ](Shrinkwrap)を選択します。このコマンドは、[Model]ツールバーと[Simulate]ツールバーの[修正](Modify)、および[Animate]ツールバーの[デフォーム](Deform)で使用できます。
ジオメトリビューで右クリックして、選択操作を終了します。(軸に沿ってシュリンクラップする場合は、内側のターゲットを選択する必要はありません。)
[Shrinkwrap]プロパティエディタが開いたら、[Parallel to Axis]を選択し、座標系のリファレンスを選択し([ターゲットオブジェクト]、[デフォームオブジェクト]、[またはグローバル](Target object, Deformed object, or Global))、軸([X]、[Y](Along X, Y)または[Z]軸)。その他のパラメータを必要に応じて設定します。その他のパラメータについては、「その他のシュリンクラップコントロール」を参照してください。
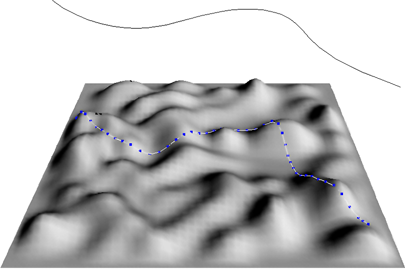
法線に沿ってシュリンクラップすると、ラッパーオブジェクトの各ポイントは、その法線とは逆の方向に、ターゲットのサーフェイスにヒットするところまで投影されます。これにより、たとえば、オブジェクトのセンター位置を気にせずに、ベルトをキャラクタにシュリンクラップすることができます。
センター方向に向かって、または軸に沿ってシュリンクラップする場合と同様、必要なオブジェクトは次の2つだけです。
両方のオブジェクトを作成して配置したのち、次の手順を実行してください。
[デフォーム](Deform)  [シュリンクラップ](Shrinkwrap)を選択します。このコマンドは、[Model]ツールバーと[Simulate]ツールバーの[修正]、および[Animate]ツールバーの[デフォーム](Deform)で使用できます。
[シュリンクラップ](Shrinkwrap)を選択します。このコマンドは、[Model]ツールバーと[Simulate]ツールバーの[修正]、および[Animate]ツールバーの[デフォーム](Deform)で使用できます。
ジオメトリビューで右クリックして、選択操作を終了します。(法線に沿ってシュリンクラップする場合、内側のターゲットを選択する必要はありません。)
開いている[Shrink Wrap]プロパティエディタで、[頂点での法線に従って](Follow Vertex Normals)を選択します。その他のパラメータを必要に応じて設定します。その他のパラメータについては、「その他のシュリンクラップコントロール」を参照してください。
ターゲットオブジェクト上の最も近い頂点に向けてシュリンクラップできます。または、ターゲットのサーフェィス上の最も近い位置に向けてシュリンクラップできます。
コンポーネントに向けたシュリンクラップには、2つまたは3つのオブジェクトが含まれます。
[リファレンス(オプション)](reference): 最も近いコンポーネントを決定するために使用するオブジェクト。ターゲットオブジェクトとリファレンスオブジェクトが別になっていると、ターゲットがアニメートされているときに有用です。リファレンスとターゲットは同じトポロジーである必要があります。リファレンスを指定しないと、ターゲット自体がリファレンスになります。
両方のオブジェクトを作成して配置したのち、次の手順を実行してください。
[デフォーム](Deform)  [シュリンクラップ](Shrinkwrap)を選択します。このコマンドは、[Model]ツールバーと[Simulate]ツールバーの[修正]、および[Animate]ツールバーの[デフォーム]で使用できます。
[シュリンクラップ](Shrinkwrap)を選択します。このコマンドは、[Model]ツールバーと[Simulate]ツールバーの[修正]、および[Animate]ツールバーの[デフォーム]で使用できます。
開いている[Shrink Wrap]プロパティエディタで、以下のオプションのいずれかを選択します。
その他のパラメータを必要に応じて設定します。その他のパラメータについては、「その他のシュリンクラップコントロール」を参照してください。
プロジェクションのすべてまたはほとんどの種類を適用するオプションがいくつかあります。
[Shrink Wrap]プロパティエディタの[反転]>[プロジェクション]オプションは、ラッパーオブジェクトのポイントを投影する方向を制御します。このオプションを有効にすると、ポイントは逆方向に移動します。たとえば、軸沿いの正方向ではなく、負方向にラッパーを投影させることができます。
[Shrink Wrap]プロパティエディタの[双方向]オプションは、ラッパーオブジェクトの点を逆方向にも順方向にも投影して、ターゲットオブジェクトに当たったかどうかを確認します。どちらの方向でもターゲットにポイントが当たる場合は、距離が短いほうが使用されます。