ワープでは、ストレッチによってイメージまたはシーケンスを歪曲させ、ソース シェイプがデスティネーション シェイプにフィットするようにします。たとえば、目を大きくしたり、鼻を高くすることができます。
変換 グループから[Warper]ノードを追加し、その入力を接続します。
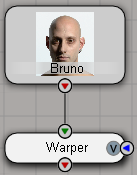
[Warper]プロパティ エディタの[Warper]ボタンで、[ソース シェイプ](Source Shapes)がオンになっていることを確認します。
シェイプ ツールを使用して、ワープを適用する領域のアウトラインを示すシェイプを描画します。対応するデスティネーション シェイプが自動的に作成されます。
[Shape Tools]の動作は、ガベージ マットを作成する場合と同様です。「ガベージ マットを作成する」を参照してください。

シェイプ ツールを使用して、デスティネーション シェイプを修正します。
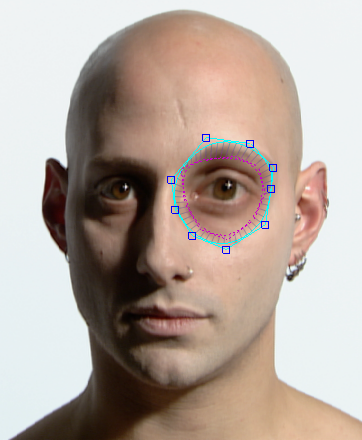
必要に応じて、手順 2~9 を繰り返し、他の領域にもワープを適用します。
一部の領域にワープを適用しない場合は、ソース シェイプを追加した後で、対応するデスティネーション シェイプを移動しないようにしてください。
移動するシーケンスにワープを適用する場合や、デスティネーション シェイプに中間キーを設定する場合は、別のフレームに移動し、ソースおよびデスティネーションのシェイプを調整して、再度シェイプ ポイントをキー設定します。この手順を繰り返します。ソースおよびデスティネーションのシェイプには、それぞれ個別にキーを設定する必要があります。
入力ノードの表示ホットスポットをクリックすると、ワープが適用されていないイメージを表示できます。これによって、各フレームのソース シェイプを簡単に調整できます。[Warper]プロパティ エディタの[Warper]タブが開いている間は、シェイプは表示されたままになり、選択できる状態にあります。
必要に応じて、次のその他のオプションを設定します。「Warper(ワープ)」(「Fx Operator Reference(Fx オペレータ リファレンス)」)を参照してください。