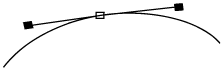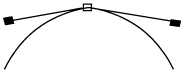デフォルトでは、オペレータのエフェクトはオペレータの入力イメージすべてに適用されます。ガベージ マットを描画することで、オペレータが適用される入力イメージの領域を制限することができます。ガベージ マットは、デフォルトでは、オペレータのエフェクトから防護されるイメージの領域を定義します。ガベージマットの描画には、フリーハンドシェイプ、ポリゴンシェイプ、ベジェシェイプ、Bスプラインシェイプの4つのシェイプタイプを使用できます。
もちろん、ガベージ マット シェイプを反転して、オペレータのエフェクトをシェイプによって定義された領域に制限することもできます。また、ガベージ マット シェイプをアニメートして、イメージが時間の経過で変化する間に防護される領域のシェイプを変化させることもできます。
たとえばビックリ箱のイメージを例にとると、ガベージ マットを使用してカラー補正オペレータからビックリ箱を防護する場合は、人形が箱から飛び出すのに合わせてガベージ マットのシェイプを変化させることが可能です。
ガベージ マットを作成するには、オペレータのプロパティ エディタの[マスク]ページにあるツールを使用します。個々のオペレータに対して、いくつでもシェイプを描画できます。
|
|
これらのツールを使用して、ガベージ マット シェイプを描画、選択、編集します。
|
|
|
ガベージ マット シェイプをすべて反転します。
|
|
|
選択したガベージ マット シェイプを削除します。
|
|
|
これらのボタンを使用して、ガベージ マット シェイプのポイントをアニメートできます。
|
|
|
選択したガベージ マット シェイプがポップアップ エクスプローラに表示されます。
|
|
|
選択したガベージ マット シェイプのプロパティ エディタを開きます。
|
|
|
ガベージ マットの有効/無効を切り替えます。
|
|
|
すべてのガベージ マット シェイプにブラーを適用します。
|
ヒント:ガベージ マットを作成するもう 1 つの方法は、[シェイプのマスク]オペレータ(アルファのみの[ベクトル ペイント]オペレータ)でペイントする方法です。[シェイプのマスク]オペレータで任意のペイント ツールを使用して希望のマットをペイントし、オペレータの出力をマットが必要な任意の入力に接続します。このようにしてペイントしたマットをオペレータの[Obey
Matte]入力に接続すると、事実上のガベージ マットを簡単に作成できます。
詳細については、「[Mask Shape]オペレータ」を参照してください。
ガベージマットシェイプの配置
ガベージ マット シェイプは、作成されたオペレータの子であり、Explorer のオペレータの階層に表示されます。
ノードの下の各オペレータにはフォルダがあり、[Garbage Matte]ノードはこのフォルダに含まれます。[Garbage Matte]ノードには、フォルダが含まれます。このフォルダには、オペレータのガベージマットシェイプがすべて含まれます。
Fx Viewer でガベージ マット シェイプを表示する
以下の 2 つの条件が満たされていれば、ガベージ マット シェイプは Fx Viewer で表示できます。
オペレータの[マスク]プロパティを調べている間は、現在どのオペレータをプレビューしているかにかかわらず、オペレータにアタッチされたマット シェイプが Fx Viewer に表示されます。ガベージ マット シェイプを Fx Viewer に表示すると、たとえば、後で
Fx Tree に取り込まれるイメージ エレメントからなるガベージ マット シェイプを適切にアニメートできます。
ガベージマットシェイプの描画
ガベージ マット シェイプの描画に使用できるツールが、シェイプ タイプごとに 4 つあります。
ガベージ マット シェイプを描画するには
-
Fx Tree で、ガベージ マットを適用するオペレータをダブルクリックします。プロパティ エディタが開き、オペレータが Fx Viewer に表示されます。
-
オペレータのプロパティ エディタで[マスク]ボタンをクリックし、オペレータの[マスク]ページを表示します。
-
以下のいずれかの方法によりシェイプを描画します。
-
ボタン をクリックして、フリーハンド ツールをアクティブにします。
をクリックして、フリーハンド ツールをアクティブにします。
コントロール ポイントは、ライン上の適切な場所に自動的に配置され、Bezier カーブによって接続されます。
-
ボタン をクリックして、ポリゴン ツールをアクティブにします。
をクリックして、ポリゴン ツールをアクティブにします。
Fx Viewer で、イメージ上を断続的にクリックして、マット領域を定義します。
最初のクリック操作は、最初のコントロール ポイントを作成します。それ以降のクリック操作は、さらにコントロール ポイントを追加していきます。新たに追加されるポイントは、前のポイントと直線で接続されます。
-
ボタン をクリックして、ベジェ ツールをアクティブにします。
をクリックして、ベジェ ツールをアクティブにします。
Fx Viewer で、イメージ上を断続的にクリックして、マット領域を定義します。
最初のクリック操作は、最初のコントロール ポイントを作成します。2 回目以降のクリックで追加のコントロール ポイントが作成されます。各ポイントは、直前にクリックされたポイントとベジェ カーブで接続されます。
マット領域の周りをクリックする際、次のいずれかを実行してベジェ カーブを修正できます。
-
ボタン をクリックして B-スプライン ツールをアクティブにします。
をクリックして B-スプライン ツールをアクティブにします。
Fx Viewer で、イメージ上を断続的にクリックして、マット領域を定義します。
最初のクリック操作は、最初のコントロール ポイントを作成します。その後のクリックでコントロール ポイントが追加され、それぞれが前のポイントと B-スプラインで接続されます。
マット領域の大まかなアウトラインはコントロール ポイントの間の直線で定義されますが、実際のマット領域はポイント間を補間するカーブが定義します。
-
オプションを切り替えると、ガベージ マットがアクティブまたは非アクティブになります。
-
ボタンをクリックすると、ガベージ マットが反転します。反転すると、マットはエフェクトから防護される領域を定義するのではなく、エフェクトが適用される領域を定義します。
-
ガベージ マットのエッジにブラーを適用するには、の値を調整します。
この値を増加すると、イメージの防護された部分と防護されていない部分の間のトランジションが滑らかになります。
ガベージマットシェイプの編集
前のセクションで説明したように、ガベージ マット シェイプを描画すると、シェイプを変形してより正確に位置揃えできます。これは Fx VIewer でインタラクティブに実行することも、各シェイプのプロパティ エディタで値を調整することもできます。
注:複数のマットシェイプを選択していた場合は、そのうちの 1 つを移動すると、他のすべての選択しているシェイプが同様に移動します。
マット シェイプを選択するには
-
オペレータの[Mask]ページで[シェイプの選択]ボタン をクリックして、選択ツールをアクティブにします。
をクリックして、選択ツールをアクティブにします。
-
Fx Viewer で、マット シェイプのアウトラインの内側をクリックして選択します。シェイプが境界ボックスで囲まれ、前に選択されたシェイプの選択は解除されます。
|
|
バウンディング ボックス
|
|
ハンドル
|
|
|
マットのアウトライン
|
|
ピン マーカ
|
選択にシェイプを追加するには、[Shift]キーを押しながらクリックします。
マット シェイプをスケーリングするには
-
上で説明したように、1 つまたは複数のマット シェイプを選択します。
-
マット シェイプをスケーリングするには、バウンディング ボックス ハンドルの 1 つをドラッグします。
ハンドルをドラッグしながらShiftキーを押して、マットの縦横比を維持します。
マット シェイプを回転するには
次のいずれかの操作を実行します。
-
ツール を使って、1 つ以上のマット シェイプを選択します。
を使って、1 つ以上のマット シェイプを選択します。
[Ctrl]キーを押しながら、マットのシェイプ アウトラインの内側で任意の部分またはマットのバウンディング ボックスのハンドルの 1 つをドラッグします。
または
-
ツール を使って、1 つ以上のマット シェイプを選択します。
を使って、1 つ以上のマット シェイプを選択します。
マットのシェイプ アウトラインの内側で任意の部分またはマットのバウンディング ボックスのハンドルの 1 つをドラッグします。
マット シェイプはシェイプのピン マーカを中心に回転します。複数のマットを一度に回転する場合は、それぞれのシェイプが、そのシェイプ独自のピン マーカを中心に回転します。
マット シェイプを移動するには
-
[シェイプの選択]ツールを使って、1 つまたは複数のマット シェイプを選択します。
-
マット シェイプを移動するには、シェイプのアウトラインの内側で任意の部分をドラッグします。
シェイププロパティエディタの使用
シェイプをインタラクティブに編集する以外に、シェイプのプロパティ エディタから編集することもできます。シェイプのプロパティ エディタのコントロールを使用すると、シェイプを移動、スケーリング、回転できるほか、ピン マーカーを再配置して回転の中心を移動することができます。また、「ガベージ
マット シェイプを反転する」の説明のように、シェイプの色を反転することもできます。
プロパティ エディタを使用してシェイプを編集するには
-
表示したいプロパティ エディタを持つシェイプを選択します。
-
オペレータの[マスク]ページでボタンをクリックします。シェイプのプロパティ エディタが開きます。
-
スライダを調整してシェイプの移動、スケーリング、回転、またはシェイプのピン マーカ位置の調整を行います。
ガベージ マット シェイプの点の編集
ガベージ マット シェイプを作成した後、ポイントを追加、削除、編集してシェイプを変更できます。
ヒント:マットシェイプの全ポイントのリストを表示するには、シェイプを選択して、[マスク]プロパティページのブラウズボタン(...)をクリックします。ポップアップ エクスプローラが開き、シェイプのノードが展開され、そのすべてのポイントがリスト表示されます。
コントロール ポイントを追加および削除する
どの種類のマット シェイプについても、コントロール ポイントを追加または削除できます。
コントロール ポイントを追加するには
次のいずれかの操作を実行します。
-
ボタン をクリックし、マットのアウトラインをクリックして選択します。アウトラインのコントロール ポイントが表示されます。
をクリックし、マットのアウトラインをクリックして選択します。アウトラインのコントロール ポイントが表示されます。
[Shift]キーを押しながらマットのアウトライン上のどこかをクリックしてコントロール ポイントを追加します。
または
-
ボタン をクリックし、マットのアウトラインをクリックして選択します。アウトラインのコントロール ポイントが表示されます。
をクリックし、マットのアウトラインをクリックして選択します。アウトラインのコントロール ポイントが表示されます。
マットのアウトライン上のどこかをクリックしてコントロール ポイントを追加します。
注:[B-Spline]マットのアウトラインにポイントを追加している場合は、カーブ自体ではなくカーブの補間元の直線にポイントを追加する必要があります。
コントロール ポイントを削除するには
-

 ボタンクリックします。
ボタンクリックします。
-
Fx Viewer で、マット シェイプのアウトラインの内側をクリックして選択します。コントロール ポイントが表示されます。
-
コントロール ポイントをクリックで選択します。[Shift]キーを押しながら、追加ポイントをクリックして選択に加えます。
-
[削除]ボタンをクリックするか[Delete]キーを押して、選択したポイントを削除します。
ポリゴンシェイプおよびBスプラインシェイプ上のポイントを編集する
ポリゴンおよび B-スプライン シェイプ上のポイントの編集は、ポイントを選択して新しい位置にドラッグする単純な操作です。
ポリゴン シェイプおよび B-スプライン シェイプ上のポイントを編集するには
-
ボタン をクリックします。
をクリックします。
-
Fx Viewer で、マット シェイプのアウトラインの内側をクリックして選択します。コントロール ポイントが表示されます。
-
コントロール ポイントをクリックで選択します。[Shift]キーを押しながら、追加ポイントをクリックして選択に加えます。
-
選択したコントロール ポイントをドラッグして、希望のシェイプを作成します。
ベジェカーブ/フリーハンドシェイプ上のポイントの編集
ベジェ/フリーハンド シェイプ上のポイントの編集は、シェイプのカーブ調整に使用できるハンドル セットが各ポイントごとにあるため、少し複雑になります。
ベジェ カーブ/フリーハンド シェイプ上のポイントを編集するには
-
ボタン をクリックします。
をクリックします。
-
Fx Viewer で、マット シェイプのアウトラインの内側をクリックして選択します。コントロール ポイントが表示されます。
-
コントロール ポイントをクリックで選択します。[Shift]キーを押しながら、追加ポイントをクリックして選択に加えます。
コントロール ポイントを選択したら、その 2 つのハンドルと、ハンドルをコントロール ポイントに連結するラインが表示されます。
アウトラインがコントロールポイントを通過しているところでは、アウトラインはコントロールポイントをハンドルと連結しているラインと常に平行になります。
2 つのハンドル ラインが角度をなしている場合は、アウトラインもそのポイントで同じ角度でとがった角をなしています。
ハンドル ラインが短いほど、コントロール ポイントを通過するアウトラインのカーブがきつくなります。
-
コントロール ポイントまたはハンドルをドラッグして、希望のシェイプを作成します。
コントロール ポイントのハンドルをドラッグすると、もう一方のハンドルも同時に回転して、2 つのハンドル ライン間の角度を一定に保ちます。
コントロール ポイントまたはハンドルを編集する場合は、次のいずれも実行できます。
-
[Ctrl]キーを押しながらコントロール ポイントをドラッグする。
コントロールハンドル ラインが互いに一直線になり、同じ長さになって、アウトラインが滑らかになります。アウトラインが伸長する場合はハンドル ラインは長くなり、アウトラインが収縮する場合はハンドル ラインは短くなります。
-
[Alt]キーを押しながらハンドルをドラッグする。
コントロール ポイントのもう一方のハンドルは、選択したハンドルを移動している間も静止したままです。このため、コントロール ポイントで鋭角な角が作成されます。
-
[Shift]キーを押しながらハンドルをドラッグする。
ハンドル ラインの長さが変わりますが、コントロール ポイントの角度は変わりません。
ガベージ マット シェイプの反転
デフォルトでは、オペレータは入力イメージ全体に影響し、ガベージ マットはエフェクトから防護される領域を定義します。しかし、個々のガベージ マット シェイプを反転して、エフェクトからイメージを保護するのではなく、オペレータのエフェクトが表示されるようにできます。
あるオペレータのガベージ マット シェイプをすべて一度に反転して、エフェクトがマット シェイプ内のみに表示されるようにすることもできます。シェイプを別のシェイプの内側に配置して中間のシェイプを反転すると、エフェクトが表示される「ドーナツ」型の領域を作成できます。
個々のガベージ マット シェイプを反転するには
-
オペレータの[マスク]ページでボタン をクリックして、選択ツールをアクティブにします。
をクリックして、選択ツールをアクティブにします。
-
Fx Viewer で、マット シェイプのアウトラインの内側をクリックして選択します。シェイプが境界ボックスで囲まれ、前に選択されたシェイプの選択は解除されます。
-
[Enter]キーを押すか、[マスク]ページのボタンをクリックして、シェイプのプロパティ エディタを開きます。
-
シェイプのプロパティ エディタで、ボタンをクリックします。
シェイプにエフェクトが表示されている場合は、イメージがエフェクトから保護されます。
選択したオペレータ内のすべてのガベージ マット シェイプを反転するには
ガベージマットシェイプのブラー
[シェイプ ブラー]オプションを使用すると、ガベージ マット シェイプにブラーをかけて、防護された領域と防護されていない領域との間のトランジションをソフトにできます。あるオペレータの[シェイプ ブラー]を調整すると、そのオペレータのすべてのガベージ
マット シェイプに影響します。
ガベージマットシェイプのアニメート
ガベージ マット シェイプで防護された領域が移動する場合は、シェイプをアニメートして動きを追跡できます。アニメートを実行するには、シェイプのポイントの位置にキーフレームを設定します。キーフレームは、オペレータのプロパティ エディタの[マスク]ページで直接設定できます。
注:ベジェ シェイプまたはフリーハンド シェイプ上のポイントにキーフレームを設定する場合は、各ポイントのハンドルの位置も同様にキーフレームが設定されます。
ガベージ マット シェイプをアニメートするには
-
キーを設定したいフレームに移動します。
-
次のいずれかの操作を実行します。
-
キーを設定したい次のフレームに移動し、必要に応じてポイントの位置を調整し、手順 2 を繰り返します。
自動的にキーフレームを設定するには
キーフレームを手動で設定するのではなく、オペレータの[マスク]ページを使用して機能を有効にできます。[オートキー]が有効な場合は、シェイプのポイントの位置を変更するたびにキーフレームが自動的に設定されます。
注:[マスク]ページでの[オートキー]機能設定は、[アニメーション]パネルからの[自動]キー機能設定とは異なります。[Animation]パネルの[自動]キー機能の詳細については、「キーの自動設定(「アニメーション」)を参照してください。
[マスク]ページで自動キー機能を有効にすると、キーフレームは、変更したパラメータではなくガベージ マット シェイプのポイントに対して設定されます。
シェイプワイヤフレームのカラーの設定
シェイプのワイヤフレームのカラーを設定できます。
-
シェイプを選択します。
-
[インスペクト]をクリックします。シェイプのプロパティ エディタが開きます。
-
[ワイヤーフレーム カラー]タブで、を有効にし、とを指定します。
ガベージマットシェイプの削除
1 つまたは複数のガベージ マット シェイプを削除するには、次を実行します。
-
Fx Viewer から削除したいシェイプを選択します。
-
次のいずれかの操作を実行します。
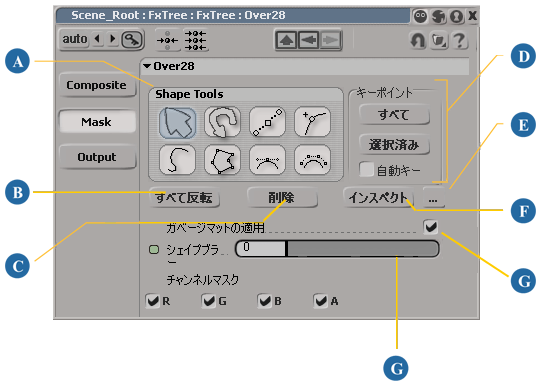
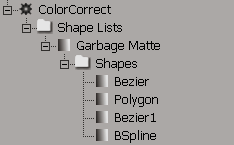
 をクリックして、フリーハンド ツールをアクティブにします。
をクリックして、フリーハンド ツールをアクティブにします。
 をクリックして、ポリゴン ツールをアクティブにします。
をクリックして、ポリゴン ツールをアクティブにします。
 をクリックして、ベジェ ツールをアクティブにします。
をクリックして、ベジェ ツールをアクティブにします。
 をクリックして B-スプライン ツールをアクティブにします。
をクリックして B-スプライン ツールをアクティブにします。
 を使って、1 つ以上のマット シェイプを選択します。
を使って、1 つ以上のマット シェイプを選択します。
 を使って、1 つ以上のマット シェイプを選択します。
を使って、1 つ以上のマット シェイプを選択します。