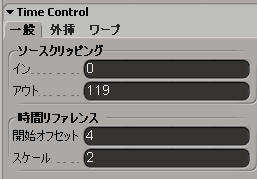クリップを長くしたり短くしたりすることで、クリップのスピードを遅くしたり早くしたりできます。クリップのスケーリングは、特定フレームのプレイバックカーソルの場所までクリップをマウスでドラッグするか、クリップの[Time Control]プロパティエディタを使用して行います。
外挿(サイクル、バウンド、ホールド)を持つクリップを含めて、アクション、シェイプ、コンパウンドクリップをスケーリングできます。コンパウンドクリップをスケーリングすると、コンパウンド内のクリップも同時にスケーリングされます。
スケーリングはトリミング(ソースのインおよびアウトの値の変更)とは異なることに注意してください。クリップのスケーリングでは、クリップに沿ってウェイトカーブをスケーリングしますが、インおよびアウトポイントのトリミングではウェイトカーブとは無関係にクリップを切り取ります。詳細については、「クリップをトリミングする(切り取る)」を参照してください。
クリップのスケーリングは、リプルの影響を受けます。リプルは、スケーリングされるクリップを基準に対象トラック上の他のクリップがどのように移動するのかを制御します。「クリップをリプルする」を参照してください。
[Time Control]プロパティエディタを使用してクリップをスケーリングする場合は、正確な値を指定できます。
クリップを右クリックして[タイムプロパティ](Time Properties)を選択するか、Ctrl+Tキーを押して、[Time Control]プロパティエディタを開きます。
[General]プロパティ ページで、[時間基準](Time Reference)  [スケール](Scale)を希望の値に設定します。
[スケール](Scale)を希望の値に設定します。
[スケール](Scale)値は、時間をどの程度スケーリングするかを示します。たとえば、この値を大きくすると、クリップの相対的なスピードが上がり、クリップの長さは短くなります。つまり、係数 2で時間をスケーリングすると、クリップの長さは半分に短縮されます(アニメーションのスピードは2倍になる)。小さい値を指定するほどクリップが長くなります。
シェイプクリップを0フレームにスケーリングし、右クリックして[タイムコントロール](Time Control)を選択し、[ソースクリッピング](Source Clipping In)のインおよびアウトの値を0に設定します。