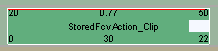クリップのトリミングでは、イン ポイントとアウト ポイントを設定し、元のソースの一部のみがクリップに含まれるようにします。
以下は、クリップをトリムする別の方法です。任意の方法を使用できます。
- インタラクティブなトリミング
- [トリム](Trim)コマンド
- [クリップ](Clip)コマンド
- Time Controlプロパティエディタ
注:コンパウンド クリップのイン フレームおよびアウト フレームを変更すると、そのフレーム内のデータに関する「ウインドウ」が変更されます。コンパウンド内のクリップまたはクリップの一部は、そのフレームが範囲外にあるため再生されません。
インタラクティブなトリミング
インタラクティブなトリミングを使用すると、[トリム](Trim)コマンドと[クリップ](Clip)コマンドを使用した通常のトリミングとは異なり、クリップの長さを増やすことができます。
カーソルを使用してインタラクティブにトリムするには
- アクション、シェイプ、オーディオ、またはコンパウンド クリップを選択します。
- クリップの左右どちらかのエッジの中央を[Alt]キーを押しながらクリックして白いボックスを表示し、左または右にドラッグします。
注:Linux では、[Alt]キーを押しながらクリックする操作が機能しないことがあります。これは、お使いのウィンドウ マネージャでその組み合わせが別の用途に使用されているためです。その場合は、ウィンドウ マネージャで別のキーの組み合わせを使用するように修正します。詳細については、「
Linux システムでの[Alt]キー」、またはお使いのウィンドウ マネージャのマニュアルを参照してください。
複数のクリップをインタラクティブにトリムするには、[Shift]キーまたは[Ctrl]キーを押しながらクリップをクリックし、[Alt]キーを押して、任意のクリップのエッジをドラッグします。
[トリム]コマンドでクリップをトリミングするには
-
アクション、シェイプ、オーディオ、またはコンパウンド クリップを選択します。
-
クリップをトリミングする場所に、再生カーソルを移動します。
-
次のいずれかの操作を実行します。
ではカーソルから後ろがトリミングされ、ではカーソルから前がトリミングされます。
[以降をトリム]コマンドを使うと、クリップの再生カーソルから後ろの位置がトリミングされます。
[クリップ イン]コマンドと[クリップ アウト]コマンドでクリップをトリミングするには
-
クリップをトリミングする場所に、再生カーソルを移動します。
-
クリップを選択して、ミキサのコマンド バーからまたはを選択して、クリップのインおよびアウト点をそれぞれ再生カーソルの位置の前または後に設定します。
[タイム コントロール]プロパティ エディタでクリップをトリミングするには
-
クリップを右クリックしてを選択するか、クリップを選択して[Ctrl]+[T]キーを押して、[タイム コントロール]プロパティ エディタを開きます。
-
ボックスで、[イン]をクリップで使用するソース アクションまたは音声の最初のフレームに設定し、を最後のフレームに設定します。