パーティクル シミュレーションのビジュアライズには、さまざまな方法による表示が可能です。ビューポートへの各ポイント クラウドの表示方法は、表示シェイプを変更したり、トレイルを表示したり、単にパーティクルをまとめて非表示にするなど、数多くあります。
また、パーティクル ID、位置、向き、またはベクトルのトレイルの表示など、パーティクルの情報を取得するのに役立つ、各ポイント クラウドの専用のパーティクル表示属性を作成することもできます。
ここでは、パーティクルには速度ベクトルを青い軌跡として示す表示属性があります。
ここでは、パーティクルにはその方向を軸として示す表示属性があります。
ポイント クラウドの[Particle Display]プロパティ エディタで、各ポイント クラウドのパーティクルがビューポートに表示される方法を設定できます。[Particle Display]は各ポイント クラウドのプロパティなので、シーン内の各ポイント クラウドごとに特定の表示プリファレンスを定義できます。
Expolorer で、ポイント クラウドのアイコンをクリックして、[Particle Display]プロパティ エディタを開きます。
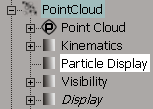
[Particle Display]プロパティ エディタのオプションを必要に応じて設定します。
ここではその一部について説明します。他のオプションの詳細については、「[Particle Display]プロパティ エディタ」を参照してください。
[表示](Display As): ビューポートの表示に対してのみ、パーティクル シェイプをオーバーライドします。つまり、レンダ領域および最終的なレンダリングでは、パーティクルの実際の形状がレンダリングされます。[Emit]コンパウンド(「パーティクルシェイプの初期値の設定」を参照)にあるのと同じリストからシェイプを選択します。
[自動的](Automatic)を選択した場合は、[Emit]コンパウンドで設定されている現在のシェイプが使用されます。
[表示%](Display): ビューポートに表示されるパーティクルの特定の割合を選択します。このオプションは、シーンに多くのパーティクルがあるときに、再生を速くし、煩雑さを軽減させたいときに便利です。
[アニメーション詳細%](Animation Detail %): パーティクルのインスタンス化されたアニメーションの指定された割合を表示します。詳細については、「インスタンスのアニメーションの割合の表示」を参照してください。
[ディスプレイ属性の追加](Add Display Attribute): ディスプレイ属性のプロパティ エディタが開きます。このプロパティ エディタでは、使用するポイント クラウドのパーティクルに対して、パーティクル ID、ポイント位置、ベクトルの跡などの固有のディスプレイ属性を作成することができます。詳細については、「パーティクル表示属性を作成する」を参照してください。
ポイント クラウドのパーティクルの表示プロパティの設定に加えて、パーティクルの特殊な表示属性を作成して、パーティクルの動きを理解したり、トラブルシューティングに役立てることができます。たとえば、ポイント クラウド内の各パーティクルのパーティクル ID が表示されるようにしたり、各パーティクルの動きの後にベクトルの跡が表示されるようにすることができます。
表示属性はポイント クラウドのプロパティなので、各ポイント クラウドごとに属性を定義できます。各ポイント クラウドごとに複数の表示属性プロパティを作成し、ビューポートに同時にいくつでも表示することができます。
表示属性の詳細については、「属性値の表示」を参照してください。
[取得](Get)  [プロパティ](Property)
[プロパティ](Property)  [属性表示](Display Attribute)を選択して、[Display Attribute]プロパティ エディタを開きます。
[属性表示](Display Attribute)を選択して、[Display Attribute]プロパティ エディタを開きます。
ポイント クラウドの[Particle Display]プロパティ エディタ(「パーティクル表示を設定する」を参照)で、[ディスプレイ属性の追加](Add Display Attribute)ボタンをクリックして、[Display Attribute]プロパティ エディタを開きます。
わかりやすい名前を入力し、必要に応じてオプションを設定します。これにより、ポイント クラウド用の属性表示プロパティが作成されます。
[属性]リストから、パーティクルの表示属性のタイプを、[Color]、[Force]、[ID]、[Mass]、[NbPoints]、[Orientation]、[PointPosition]、[PointVelocity]、[Scale]、[Shape]、[SimulatedFrameFraction]、[Size]、[Volume Cloud]などから選択して作成できます。

選択した表示属性のタイプに応じて、さまざまなパラメータがそれぞれ設定されます。[Display As(表示)]、[スケール係数]、[表示 %]、[ラベル](位置およびオフセットを含む)、[範囲]、[カラー]を設定できます。
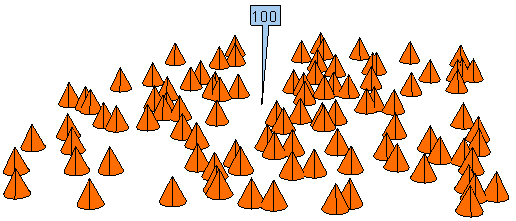
クラウドのポイント数が表示された表示属性を持つパーティクル。ラベルは、パーティクルの上にオフセットされ、カラーが青に変わります。
これらのオプションの詳細については、「[AttributeDisplay]プロパティ エディタ」を参照してください。
[ディスプレイ属性の追加](Add Display Attribute)ボタンをクリックし続けると、新しい属性プロパティが作成されます。新しいプロパティ エディタは、作成およびカスタマイズする新しい表示属性プロパティごとに開きます。
ビューポートでは、全パーティクル(ポイント クラウド)の表示/非表示が可能です。パーティクルを非表示にした場合、シミュレーションをミュートすると、シーンを高速に再生できます。このミュート化は、シーン内にパーティクルを保持する場合には役立ちますが、現時点でパーティクルを処理している場合以外は関係ありません。