Softimage には、コマンドおよびツールにアクセスする方法が多数あります。使用できるツールは、作業中のコンテキスト(選択したオブジェクトのタイプや作業中のビューのタイプなど)により異なります。ここでは、コマンドおよびツールにアクセスする方法をいくつか説明します。
マウスを使用して、シーンのオブジェクトの操作、コマンドの選択、ダイアログ ボックスおよびプロパティ エディタでのオプションの選択など、基本的な操作を実行することができます。ただし、どのオペレーティング システムでも、ボタンが 3 つあるマウスを使用する必要があります。
大部分のコマンドは、インタフェース上部のメイン メニュー バーのメニュー、インタフェース左側またはメイン メニュー バーのツールバー、またはメイン コマンド パネルのメニューからアクセスできます。
また、各種エレメント上で右クリックまたは[Alt]キーを押しながら右クリックして(Linux では[Ctrl]+[Alt]+右クリック)、コンテキスト メニューからコマンドにアクセスすることも可能です。
ジオメトリック オブジェクト、カメラ、ライトなどの個々のエレメント上、または 3D ビュー、Explorer、Schematic View、その他インタフェースの特定の領域で[Alt]+右クリック(Linux では[Ctrl]+[Alt]+右クリック)または単に右クリックすると、ポップアップ メニューが表示されます。これらのタイプのポップアップ メニューは、選択されたオブジェクトに対してそのコンテキスト(状況)で適用可能なコマンドだけが提示されるので、「コンテキスト メニュー」と呼ばれます。
一般にコンテキスト メニューを開くと、以下のようになります。
メニューおよびツールバーでマウスを使用する代わりに、特定のキーおよびキーの組み合わせを使用してコマンドおよびツールを実行することができます。コマンドおよびツールのキーには 2 つのタイプがあります。
[アクセス キー](Access keys): メニュー名の末尾の括弧内に記された下線付き文字。[Alt]+[下線のついた文字](Alt+(underlined letter))を押すと、各キーに対応するコマンドが実行されます。
[ショートカット キー](Shortcut keys): キーボードに割り当てられているコマンド。[Ctrl]+[キー](Ctrl+(key))を押すと、対応するコマンドが実行されます。
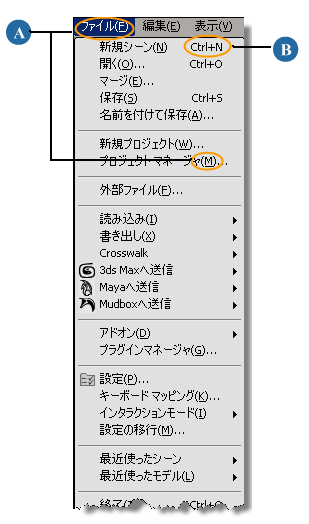
すべてのメニュー コマンドにショートカット キーまたはアクセス キーが設定されているわけではないことに注意してください。
希望のメニューを開きます。これは、次のいずれかの方法で実行できます。
下線の付いた文字に対応するキーを押して、メニュー項目を選択するか、またはサブメニューを開きます。
 [画面](Display)
[画面](Display)  [デザイン](Appearance)
[デザイン](Appearance)  [効果](Effects)を開きます。[Alt キーを押さないときはキーボードのナビゲーション インジケータを表示しない](Hide keyboard navigation indicators until I use the Alt key)というオプションを選択解除します。
[効果](Effects)を開きます。[Alt キーを押さないときはキーボードのナビゲーション インジケータを表示しない](Hide keyboard navigation indicators until I use the Alt key)というオプションを選択解除します。
ショートカット キーを使用するには、キーまたはキーの組み合わせを押すだけです。
本書に示すショートカット キーは、すべて既定の設定のものです。独自のキーボード ショートカットを作成することもできます(「キーボード ショートカット」(「Softimage をカスタマイズする」)を参照)。また、キー設定を既定値にリセットすることもできます。
すぐに影響が現れる[複製]などのコマンドとは違い、ツールは、3D ビューでエレメントを操作するときのモードです。たとえば、[変換]ツールを使うと、3D 空間でオブジェクトを移動させることができます。Softimage で使用されるほとんどのツールに対してショートカット キーが割り当てられており、キーを押すと特定のツールが起動します。キーを押すと、アクティブになったツールに合わせて、マウス ポインタの形が変わります。その後マウスを使用して行うアクションはすべて、そのツールに関連したものになります。たとえば、[Z]キーを押すとパン/ズーム ツールがアクティブになります。この状態でマウスの右ボタンを押すとシーンのズーム アウト(縮小)、マウスの中央ボタンを押すとシーンのズーム イン(拡大)が実行されます。
ショートカット キーを使用すれば、さまざまなツールをすばやく切り替えることができます。一度にアクティブにできるツールは 1 つだけです。
ツールは、以下のどちらかのモードでアクティブにすることができます。
このモードでは、ショートカット キーを押してすぐに離すとツールをアクティブにすることができます。ツールがアクティブになったら、マウスでクリック アンド ドラッグするだけでツールを使用できます。他のツールを選択するまで、そのツールがアクティブなままになります。ツールを非アクティブにするには、別のツールをアクティブにするか、[Esc]キーを押して、既定のツールをアクティブにします。[Interaction]プリファレンス(「プリファレンス リファレンス」)で[スティッキー キーのトグル有効]がオンになっている場合は、同じツールのキーを再度押しても、既定のツールをアクティブにできます。
キーを長い間押したままにしておくと、Softimage ではツールをスープラ モードでアクティブにしようとしたけれどキャンセルしたと見なされ、ツールはアクティブ化されないことに注意してください。
マウスの操作中にキーを押し続けることで、スープラ(テンポラリ)モードでツールをアクティブ化できます。この方法でアクティブ化した場合、現在のツールは一時的にそのツールに置き換えられます。キーを離すと、すぐに以前のツールが再びアクティブになります。
たとえば、[T]キーを押して離すと、[ポイント選択]ツールがスティッキ モードでアクティブになります。ポイントをいくつか選択した後、[O]キーを押したままマウスをドラッグすると、スープラ モードでカメラをオブジェクトの周囲で回転させることができます。[O]キーを離すと[ポイント選択]が再びアクティブになり、オブジェクトの別の面のポイントを選択できるようになります。
選択、変換(スケール、回転、移動)、およびカメラ操作(パン/ズーム、オービット、ドリー)など、一般に使用される操作ツールをアクティブにし、作業する例を以下に示します。この例は、Softimage インタラクション モードを使用していることを前提としています。
デフォルトでは、選択アイコン([選択]パネルの大きな矢印ボタン)がオン(緑のハイライト表示)になり、選択モードであることが示されます。選択アイコンがオンになっていない場合は、[Spacebar]を押してオンに切り替えます。
オブジェクト選択モードでは、マウスの左、中央、右ボタンは、それぞれノード、ブランチ、ツリーの選択に対応しています。
階層内のオブジェクトを選択する場合、左クリックではそのオブジェクトだけ、中クリックでは該当ブランチの全オブジェクト、右クリックではツリー全体が選択されます(3D ビューのみ)。
[X]キーを押して、表示されるマニピュレータをマウスでクリック アンド ドラッグします。
[選択]パネルの[S]ボタンがハイライト表示され、ポインタが変わってスケール ツールを使用していることを示します。[X]キーを離すと、スケール ツールが非アクティブになり、前のツール(この場合は選択ツール)に戻ります。
選択モードおよび操作モードの詳細については、「選択」(「シーン エレメント」)および「変換」(「3D 空間での操作」)を参照してください。
左クリックしてドラッグするとシーンがパンされ、中央ボタンを押すとシーンがズーム インし、右ボタンを押すとシーンがズーム アウトします。
マウス ボタンを離しても、ズーム/パン モードの状態が続くことに注意してください。これは、ツールがスティッキ モードでアクティブ化されたためです。キーを押してすぐに離すと、他のツールを選択するまでの間、このツールがアクティブなままになります。
ズーム/パン ツールを非アクティブにするには、[Esc]キーを押します。
カメラ操作ツールの詳細については、「3D ビューでのナビゲーション」(「Basics(基本)」)を参照してください。
[S]キーを押してすぐに離します。これによりナビゲーション ツールがアクティブになります。
他のツールをアクティブにするには、他のキーを押すか、メイン コマンド パネルから別のツールを選択します。たとえば、[Spacebar]を押すか、メイン コマンド パネルの選択ボタンをクリックして、選択モードに切り替えることができます。
最後に使用した追加ツールを再びアクティブにするには、,(カンマ)キーを押します。この操作により、スティッキ モードで最後に使用したツールがアクティブになります。ただし[選択]、[移動]、[回転]、[スケール]、[ナビゲート]は除きます。
作業中に、使用するツールを頻繁に切り替えることがあります。ここでは、現在使用中のツールを把握する方法をいくつか示します。
メイン コマンド パネルでは、多数のツールをアクティブにすることができます。たとえば、選択アイコン(大きな矢印)がハイライト表示されていれば、マウスが選択ツールに関連付けられていることが分かります。SRT ボタンのいずれかが選択されていれば、変換モードがアクティブになっていることが分かります。
ほとんどの場合、マウス ポインタの形によってアクティブなツールを識別できます。たとえば、回転ツールがアクティブな場合には、ポインタが回転アイコンに変わります。
インタフェースの一番下のマウス行に、マウスの各ボタンに関連付けられている操作が表示されます。使用中のツールを確認する場合には、マウス行を参照してください。
最後に実行したコマンドを一般的に再実行したり、特定のメニュー ボタンから最後に実行したコマンドを繰り返し実行することができます。これにより、たとえば、選択したオブジェクトに操作を適用した後、別のオブジェクトを選択して同じ操作を適用するような場合に、繰り返しメニューやサブメニューを開く必要がなくなります。
最上部にあるメニュー バーから[編集](Edit)  [リピート](Repeat (command name))を選択します。代わりに、ピリオド(.)キーを押す方法もあります。
[リピート](Repeat (command name))を選択します。代わりに、ピリオド(.)キーを押す方法もあります。
メニュー項目の名前は、どのコマンドが繰り返されるかを示します。
ただし、以下のように、コマンドの種類によっては再実行できないものもあります。
選択コマンド。これは、選択したエレメントにコマンドを適用し、次に他のエレメントを選択し、該当のコマンドを繰り返すコマンドです。
インタラクティブ操作(たとえば、変換ツール([V]、[C]、[X])や[ポイントの移動]ツール([M])など)。しかし、[変換]パネルで数値として入力した変換値は繰り返すことができます。
一般的なコマンド(たとえば、[アニメート]ツールバーの[ツール](Tools)  [デバイス](Devices)
[デバイス](Devices)  [すべてのデバイスを無効](Disable All Devices)など)。
[すべてのデバイスを無効](Disable All Devices)など)。
最後のコマンドが繰り返せない場合は、代わりに[編集](Edit)  [リピート](Repeat)を実行すると、その前のコマンドが繰り返されます。
[リピート](Repeat)を実行すると、その前のコマンドが繰り返されます。
ツールバーまたはパネルのメニュー ボタン、または切り離しメニューのサブメニューを中クリックします。
たとえば、グリッドを選択し、[モデル]ツールバーで[修正](Modify)  [デフォーム](Deform)
[デフォーム](Deform)  [ランダマイズ](Randomize)を選択します。その後、[取得](Get)
[ランダマイズ](Randomize)を選択します。その後、[取得](Get)  [プリミティブ](Primitive)メニューを使用して新しいグリッドを取得し、[修正](Modify)
[プリミティブ](Primitive)メニューを使用して新しいグリッドを取得し、[修正](Modify)  [デフォーム](Deform)メニュー ボタンを中クリックします。実際には[取得](Get)
[デフォーム](Deform)メニュー ボタンを中クリックします。実際には[取得](Get)  [プリミティブ](Primitive)メニューから最後のコマンドが実行されたにもかかわらず、[ランダマイズ]デフォーメーションが新しいグリッドに適用されます。
[プリミティブ](Primitive)メニューから最後のコマンドが実行されたにもかかわらず、[ランダマイズ]デフォーメーションが新しいグリッドに適用されます。
この場合、メイン メニューで中クリックしてもコマンドの再実行はできないことに注意してください。また、異なるツールバーでのコマンドの再実行はできません。たとえば、[モデル]ツールバーで[取得](Get)  [プリミティブ](Primitive)
[プリミティブ](Primitive)  [ヌル](Null)を選択した後で[アニメート]ツールバーに切り替えた場合、[アニメート]ツールバーの[取得](Get)
[ヌル](Null)を選択した後で[アニメート]ツールバーに切り替えた場合、[アニメート]ツールバーの[取得](Get)  [プリミティブ](Primitive)メニュー ボタンからは[ヌル](Null)コマンドを再実行できません。
[プリミティブ](Primitive)メニュー ボタンからは[ヌル](Null)コマンドを再実行できません。