このウォークスルーは、プラグイン マネージャを使ってワークグループ内でプラグインを作成する方法を示したものです。 一連の手順には、新規ワークグループの作成、カスタム コマンドの作成、ツールバーの作成、アドオン ディレクトリの作成などが含まれています。
ワークグループを展開し、[プラグイン](Plug-ins)フォルダを右クリックして、[新規作成](New) [コマンド](Command)を選択します。
[コマンド](Command)を選択します。
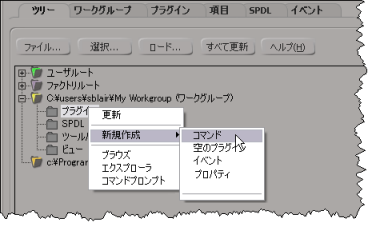
コマンドウィザードで[コードの生成](Generate Code)をクリックすると、カスタム コマンドが生成されます。
ワークグループの[プラグイン]フォルダの下部のプラグイン ツリーに、プラグインおよびカスタム コマンドが表示されます。
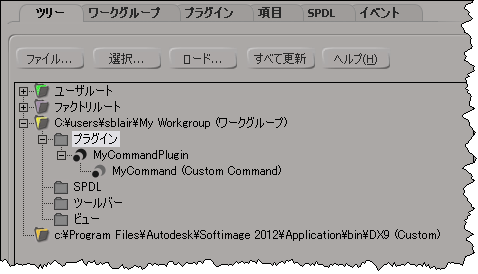
生成されたコードは、ワークグループの Application¥Plugins フォルダに格納されます。
スクリプト言語を選択した場合、生成されたプラグインは自動的にロードされて実行されます。 その後、どの言語を選択していても、生成されたコードがスクリプト エディタ内で開きます。
プラグインを処理(たとえば、アンロード、キャッシュから除去、あるいは削除)するには、プラグインを右クリックします。
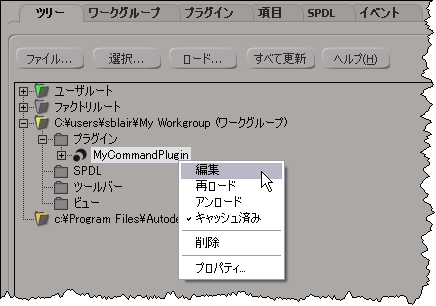
スクリプト エディタでプラグインを編集した場合は、変更内容を保存したときに自動的にプラグインが再ロード(更新)されることに注意してください。 外部エディタを(たとえば、C++ プラグインの編集や再コンパイルに)使用している場合、コンテキスト メニューの[更新](Update)コマンドを使用して、プラグインを再ロードすることができます。
プラグインにヘルプ ファイルが付属している場合は、コンテキスト メニューに[ヘルプ](Help)コマンドが表示されます。
コマンドを実行するには、プラグインを展開し、コマンドを右クリックして、[実行](Invoke)を選択します。
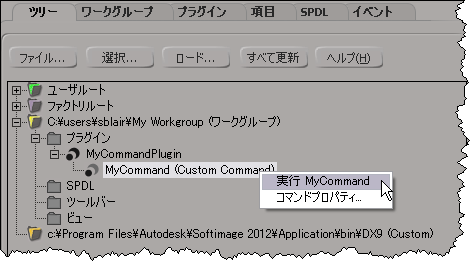
Script Editor から簡単にコマンドを実行できますが、 カスタム プロパティに関してはプラグイン ツリーでシーン ルート上にプロパティのインスタンスをすばやく作成する方法が用意されています。プロパティを右クリックし、[プロパティの作成](Create Property)を選択するだけです。
ワークグループで、[ツールバー]フォルダを右クリックして、[新規作成](New) [ツールバー]を選択します。
[ツールバー]を選択します。
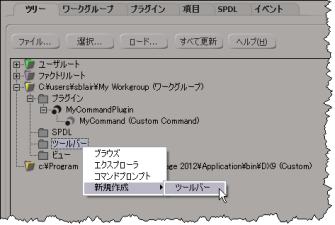
[ツールバー ウィザード](Toolbar Wizard)で、ツールバーの名前を入力し、[OK]をクリックします。
このウィザードで、新規ツールバーが作成されて開いた後、ツールバー .xsitb ファイルがスクリプト エディタにロードされます。 また、新規ツールバーは Softimage メニュー バーの[表示](View) [ツールバー](Toolbars)メニューにも追加されます。
[ツールバー](Toolbars)メニューにも追加されます。
ツールバーには、既に作成されたコマンド用のボタンも組み込まれています。 ワークグループ内にさらにコマンドを作成した場合は、それらのコマンドをプラグイン ツリーからツールバーにドラッグしてツールバーに追加することができます。
ワークグループ内にプラグインを作成し続けると、Application¥Plugins フォルダが大きく、複雑になっていきます。 プラグインごとにソースコードを切り離したい場合、プラグインごとにアドオン ディレクトリを作成することができます。 アドオン ディレクトリは、ワークグループの[アドオン]フォルダに格納されます。 各アドオン ディレクトリには、固有の Application フォルダおよび Data フォルダが含まれます。
また、アドオン ディレクトリを使用すると、配布用アドオンのパッケージング プロセスが簡略化されます。
プラグイン ツリーでワークグループを右クリックし、[新規作成](New) [アドオン ディレクトリ](Add- Directory)を選択します。
[アドオン ディレクトリ](Add- Directory)を選択します。
[アドオン ディレクトリの作成](Create Add-on Directory)ダイアログ ボックスで、アドオンの名前を入力します。 この名前には、フォルダとして有効な名前を指定してください。
アドオン フォルダを展開し、プラグインをワークグループからアドオン内のプラグイン フォルダにドラッグします。
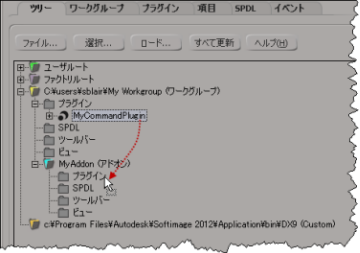
これにより、プラグインがワークグループ Application¥Plugins フォルダからアドオン ディレクトリ内の Application¥Plugins フォルダに移動します。
必要に応じて、ツールバーも同様に(.xsitb ファイルをワークグループから[アドオン]フォルダ内の[ツールバー]フォルダにドラッグするという方法で)移動できます。