Here's an overview of how to apply soft body to an object or cluster. The following procedure provides a step-by-step summary of how to create a soft-body deformation on an object that collides with an obstacle.
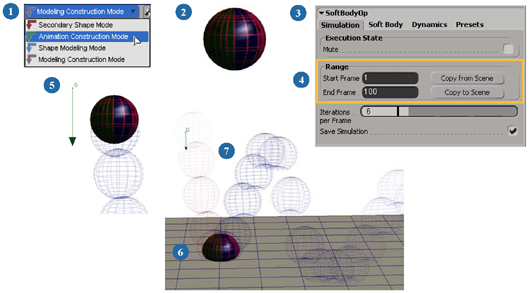
Select Animation from the Construction Mode list on the main menu bar at the top of the interface.
This keeps the SoftBodyOp operator in the object's Animation region in its construction history so that Softimage knows you want to use soft body as an animated deformation.
For general information on construction modes and the viewing options related to these modes, see Construction Modes and Regions [Data Exchange].
Select the object or cluster that is to be deformed by soft body and choose Create Soft Body
Soft Body From Selection from the Simulate toolbar.
From Selection from the Simulate toolbar.
If you want to apply soft body to an animated object, see Applying Soft Body to Animated Objects.
In the Soft Body Operator Property Editor that appears, set up the properties on the Simulation and the Soft Body tabs.
To give you a headstart, use the presets on the Presets tab to create air bags, clay, rubber balls, and so on.
Define the Start Frame and End Frame of the deformation simulation. This will be the frame at which the soft body simulation itself starts and ends.
Apply natural forces as described in Creating and Applying a Force. If the soft-body object is not already animated, you need to apply gravity or wind to it to make it move.
Set up the soft-body object to collide with obstacles, as described in Setting Up Soft Body Collisions.
If you have applied soft body to a cluster, you must select the object on which the cluster exists to create the collision — collisions with obstacles can be only with objects, not clusters.
Click the Play icon to play back the simulation or change frames in the timeline.
To calculate the whole simulation more quickly, go to the last frame of the simulation.
The first time you run the simulation will take awhile because the simulation is being calculated and cached in memory (RAM only, no files are saved to disk). You can see how many frames of the simulation are calculated on the progress bar, and you can cancel the simulation at any time by clicking the Cancel button on the bar.
Then the next time you click Play or change frames, the cached simulation is used to play back more quickly. If you change any parameter, the simulation is recalculated and cached again.
If you want to save the simulation when you save the soft-body scene, select the Save Simulation option in the SoftBodyOp property editor. Softimage saves the simulation as much as is cached on disk so that this information is retrieved the next time you load the scene, thus saving you some time. The cache is optimized to store as little data as possible.
If you don't select Save Simulation when you save the scene, the simulation is recalculated the next time you load the scene.
You can cache or plot the soft body simulation by selecting the soft-body object and choosing either of these commands from the Animate toolbar:
Choose Tools  Plot
Plot  Cache Manager to create a point cache file — see Writing Cache Files [Data Exchange] for more information.
Cache Manager to create a point cache file — see Writing Cache Files [Data Exchange] for more information.
Choose Tools  Plot
Plot  Shape to create a shape source — see Sharing Shape Animation between Objects, Models, and Scenes [Shape Animation] for more information. Make sure to remove the SoftBodyOp operator after the plotting is finished.
Shape to create a shape source — see Sharing Shape Animation between Objects, Models, and Scenes [Shape Animation] for more information. Make sure to remove the SoftBodyOp operator after the plotting is finished.
You can temporarily disable the soft-body simulation by muting the soft body operator. When you do this, the soft-body object returns to its original undeformed shape. This is useful if you want to change the soft-body object's geometry or animation without immediately recalculating the simulation.
 Except where otherwise noted, this work is licensed under a Creative Commons Attribution-NonCommercial-ShareAlike 3.0 Unported License
Except where otherwise noted, this work is licensed under a Creative Commons Attribution-NonCommercial-ShareAlike 3.0 Unported License