You can apply soft body to objects whose transformations (scaling, rotation, translation) are animated. By default, the simulation takes into account only the deformation of the soft body as it strikes an obstacle rather than its movements prior to the collision. If you choose to use the animation that is already on a soft-body object, the soft-body object's center will follow the transformation animation and the object is moved as if dragged by its center.
The global movement of the object is affected only by external forces like gravity and wind that you can add to the system. The forces act as deformers of the body around its center, not as generators of global movement. Even in this situation, deformations are correctly managed when the soft body hits an obstacle.
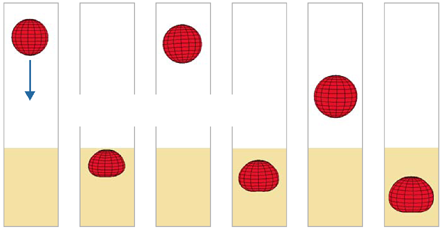
The red ball has its translation (position) already animated. Soft Body is then applied to it. The floor is set as an obstacle so that the ball deforms and then bounces when it hits the floor.
Select Animation from the Construction Mode list on the main menu bar at the top of the interface.
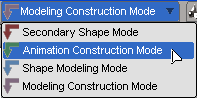
This keeps the SoftBodyOp operator in the object's Animation region in its construction history so that Softimage knows you want to use soft body as an animated deformation.
For general information on construction modes and the viewing options related to these modes, see Construction Modes and Regions [Data Exchange].
Select the animated object that is to be the soft-body object, or select clusters on the animated object to have only areas of the object be deformed by soft body.
From the Simulate toolbar, choose Create  Soft Body
Soft Body  From Selection.
From Selection.
In the SoftbodyOp property editor's Simulation property page, define the Start Frame and End Frame of the deformation simulation. This will be the frame at which the soft body simulation itself starts and ends.
If you want to use the start and end frames set for the scene's timeline, click Copy from Scene. Likewise, you can copy the values that you set for the Start and End Frame and here to the scene's timeline by clicking Copy to Scene.
On the Dynamics page, select Use Body Animation to use the animation that's already on the soft-body object. The soft-body object's center will follow the SRT animation (scaling, rotation, translation).
Select Inherit Initial Inertia if you want the soft-body object to assume the speed and velocity of its animation at the beginning of the simulation.
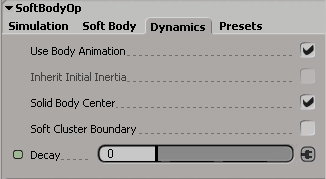
Select Solid Body Center to have the soft-body object's center follow the animation, which causes the rest of the object to deform as it tries to follow the center. If you have applied soft body to an object, you need to select this option to have the geometry deform in accordance with the animation.
If you have applied soft body to a cluster on the animated object, select Soft Cluster Boundary to have the cluster deform according to the rest of the animated object's animation.
Set up the soft-body object to interact with obstacles, as described in Setting Up Soft Body Collisions.
If you have applied soft body to a cluster, you must select the object on which the cluster exists to create the collision — collisions with obstacles can be only with objects, not clusters.
If you like, you can apply natural forces as described in Forces. The forces act as deformers of the soft-body object around its center, not as generators of global movement.
You can set the Decay value to dampen the effect of the soft-body deformation on the object or cluster. Decay defines the extension of a region around the soft-body cluster or soft-body object's center in which the object/cluster follows the animation or the soft-body deformation calculated by the simulation.
A Decay value of 0 means no dampening, and high values mean more profound dampening. A higher Decay value may help resolve some problems when a soft-body object's deformation becomes distorted.
You can also connect weight maps to the Decay parameter to modulate its effect on certain areas of the soft-body object. Without a weight map, Decay affects all points on the soft-body object.
If you connect a weight map, the areas where the map has a value of 1 are where the object follows the animation; likewise, areas where the weight map has a value of 0 are where the object follows the soft-body deformation.
For more information on using weight maps with mappable parameters, see Parameter Maps [Data Exchange].
 Except where otherwise noted, this work is licensed under a Creative Commons Attribution-NonCommercial-ShareAlike 3.0 Unported License
Except where otherwise noted, this work is licensed under a Creative Commons Attribution-NonCommercial-ShareAlike 3.0 Unported License