When you're working with rigid body simulations, you often need to have a certain state of a rigid body or constraint object be at the first frame of the simulation. You can transform the object as you like and then use that as the initial state. Setting an initial state prevents the need for doing pre-roll frames of the simulation to get the rigid body into its correct state for the beginning.
The initial state is the position, orientation, and linear and angular velocities of a rigid body or constraint at the first frame of the simulation. Scaling is not considered as part of the initial state properties because rigid body simulation does not drive scaling. The scale of an object is automatically taken into consideration for the initial state.
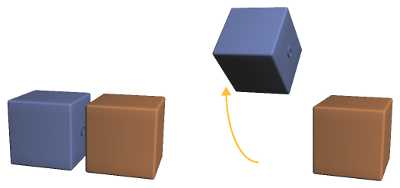
On the left, rigid body in current initial state for simulation.
On the right, the rigid body is transformed to a new position and orientation. This is now its initial state for the first frame of the simulation.
There are three ways in which you can set a rigid body or constraint object's initial state:
You can transform the rigid body or constraint object as you like in a view: the initial state of the object is automatically updated with its current transformation values (see the following section).
For an animated rigid body, its position, orientation, and velocity are automatically used for calculating its initial state (see Setting an Initial State for Animated Objects).
You can directly edit the rigid body or constraint object's initial state properties in a property editor (see Editing the Initial State Properties).
You can set up and play the simulation to your liking. Then you can go to any frame of the simulation and set the rigid body or constraint object's at that state as its initial state (see Selecting an Initial State from the Simulation).
Any way you do it, the rigid body or constraint object's initial state property is updated with these values. Softimage then uses these values, along with the values in the simulation's time control, to recalculate the simulation.
You can interactively transform the rigid body or constraint object at any frame so that this new position and orientation is its initial state.
Go to the first frame of the simulation, or to a frame that comes before the first simulation frame.
Transform the object so that it's in the desired position and orientation for its initial state. The parameters in its Dynamics Initial State property editor (see the next section) are automatically updated to reflect the current transformation values.
When you play back the simulation, you'll notice that the rigid body or constraint object's state at the first frame of the simulation is the initial state that you set.
The initial state property contains the initial global position, orientation, and linear and angular velocities of the rigid body or constraint object. These parameters define the object's position and motion.
Do either of the following to open the Dynamics Initial State property editor:
Set these options as you like to adjust the object's Position and/or Rotation (orientation) values for its initial state:
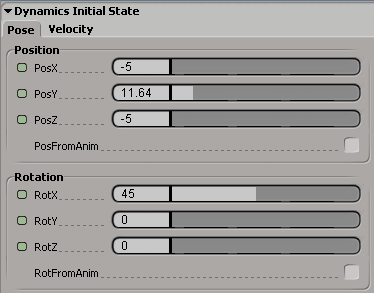
When you select any of the FromAnim options (such as PosFromAnim), the rigid body's values are calculated from its animation — see Setting an Initial State for Animated Objects below.
All the X/Y/Z parameters in this property editor (Pose and Velocity tabs) are animatable so that it's easy for you to create proxy parameters with them or create custom parameters that are controlled by expressions. However, if you want to animate these parameters directly, it's recommended that you do so in the rigid body's Local or Global Transformation property editor instead.
If the rigid body or constraint object is animated, you can use its position, rotation, and velocity from its animation to calculate its initial state for the first frame of the simulation.
For example, you could animate an object moving quickly, make it a rigid body, and then use its position and velocity from its animation at the beginning of the simulation as it collides with another rigid body.
Select the appropriate "FromAnim" options in the Dynamics Initial State property editor. For example, to use the rigid body's position from its animation, select the PosFromAnim option.
Select the rigid body or constraint object and choose Modify  Rigid Body
Rigid Body  Use Animation as Initial State. This automatically selects all FromAnim options in the Dynamics Initial State property editor.
Use Animation as Initial State. This automatically selects all FromAnim options in the Dynamics Initial State property editor.
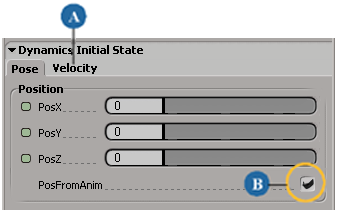
Although less likely than setting the position and orientation, you can take the state of a rigid body or constraint object at any frame during the simulation and set this state as its initial state. This will then be the state of the rigid body or constraint object at the first frame of the simulation.
Select one or more active rigid bodies or constraint objects.
Set up the simulation as you like, then go to any frame in the simulation that you want to set as the initial state.
Select the rigid body and choose Modify  Rigid Body
Rigid Body  Set Initial State from the Simulate toolbar.
Set Initial State from the Simulate toolbar.
The parameters in its initial state property editor are updated to reflect the current state.
When you play back the simulation, the rigid body's state at the first frame of the simulation is the initial state that you set.
 Except where otherwise noted, this work is licensed under a Creative Commons Attribution-NonCommercial-ShareAlike 3.0 Unported License
Except where otherwise noted, this work is licensed under a Creative Commons Attribution-NonCommercial-ShareAlike 3.0 Unported License