You can cache ICE simulations into a point cache file and simulation environment cache, and optionally to a cache file source and clip. You can then play it back as usual, whether it's using the ICE tree or the animation mixer.
At the same time as you cache a point cache file, a simulation environment cache is created. This cache allows you to scrub the simulation back and forth in the timeline without needing to load a cache file.
Once you have created a cache file, you can also create a cache file source and clip based on it to use in the animation mixer — see Creating Cache File Sources and Clips below. The sources are kept with the model, which lets you import and export models with their cached simulation intact.
Only the simulated frames of an ICE tree are written to the cache, which doesn't include the first frame of the scene. This frame is considered to be the initial state and is therefore not simulated. For example, if your scene starts at frame 1 and ends at frame 100 frames, 99 simulated frames are written to the cache, beginning with frame 2.
If you're caching instanced geometry for ICE particles, make sure to keep the master object in the scene when writing or reading a cache file: even if the particles are cached, they still depend on the instance master to be there. If you don't want the master objects to be displayed or rendered, you can simply move them out of the camera's view, or you can hide them by selecting the Instance Master Hidden option in each master object's Visibility property editor (Rendering tab).
To save the simulation to a cache file and create a simulation environment cache:
Select one or more ICE-simulated objects whose simulation you want to cache.
Open the Cache Manager (see Opening the Cache Manager), then click the Simulation tab at the top of its window.
Open the Simulation Time Control property editor for the current simulation environment. (In the explorer, open the current Environment and click the Simulation Time Control icon).
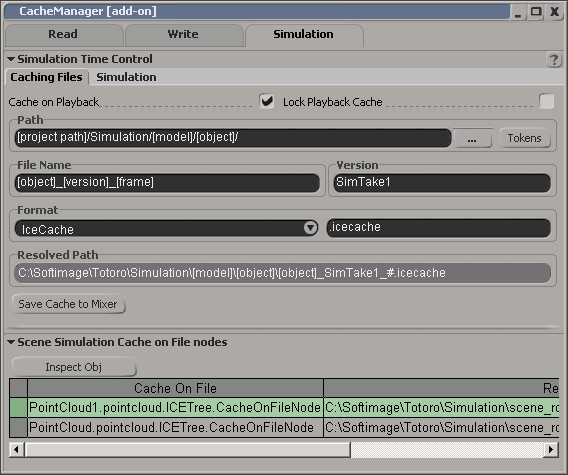
Select the Path, File Name, Version, and Format you want to use for the point cache file — see Caching Files for more information.
You can see the current selection in gray in the Resolved Path text box.
Play the frames of the simulation that you want to cache.
You can also cache the frames by jumping to the last frame of the simulation that you want to cache: all the frames of the simulation up to that frame are cached.
When you play the simulation, you create a point cache file, as well as a simulation environment cache.
If you want to keep making changes to the simulation and update the contents of the cache files every time you play it, keep the Cache on Playback option on.
If you don't want to do this, make sure to turn off the Cache on Playback option when you're done playing back the simulation.
You can now load the point cache files (see Reading Cache Files) on the same or different objects, or create a cache file source and clip (see below).
After you have created a cache file of an ICE simulation, you can create a cache file source to keep with the model.
You can also create a cache clip from this cache file source and apply it in the animation mixer. Note that applying the cache clip to the animation mixer removes the simulation from the object. If you want to keep the simulation intact, you can duplicate this object or copy your scene before applying the cache clip.
To save the ICE simulation in a cache source and optionally apply a cache clip:
Select one or more ICE-simulated objects whose simulation you have already cached to a file.
Click the Save Cache to Mixer button on the Caching Files tab in the Simulation Time Control Property Editor.
In the Store Environment Cache in Mixer dialog box, click OK and the cache file source is created in the model's Mixer folder.
If you want to also apply the cache file source as a clip in the model's animation mixer, select the Add Clip to Mixer option in the Store Environment Cache in Mixer dialog box.
You will get this message when you click OK in the dialog box:
Warning: You are about to load a file cache onto a geometry, but the operator stack contains simulation. Do you want to remove the simulation?
If you select Yes, the simulation on the object is deleted after caching, and the cache clip is added to the mixer. The ICETree operator is deleted from the object's Simulation construction region and is replaced by a MixerOp in its Modeling region.
If you select No, the simulation is not removed from the object, but the cache clip is not added to the mixer.
 Except where otherwise noted, this work is licensed under a Creative Commons Attribution-NonCommercial-ShareAlike 3.0 Unported License
Except where otherwise noted, this work is licensed under a Creative Commons Attribution-NonCommercial-ShareAlike 3.0 Unported License