| Glow Property Editor | Size | Noise
Adds a 2D glow to the selected object or group of objects by applying a glow property (which uses the 2D glow shader internally
to setup the effect) on those objects.. The glow is a post-process effect and, therefore, will be applied once the render
is complete. You can define the color, size, and look of the glow.
To apply: From the Render toolbar, choose .
To display: In an explorer, set the scope to Scene Root, expand the object node and click the Glow property icon.
NoteAs an alternative to using the glow property, post-process 2D glows and halos can also be achieved using output shaders applied
directly to the object's pass shader stack. See
Applying Shaders to Passes [
Rendering]. For the available output shaders in the Softimage library, see
Output [
Shader Reference].
Glow
Glow Color
|
|
Defines a color for the glow effect. You can switch between the RGB, HSV, and HLS color channels.
|
|
|
When on, the glow shader will use the object's diffuse and ambient colors as the glow's color.
|
|
|
Controls how transparent the glow effect is. A low value makes the object's color more visible; a higher value renders the
glow opaque (non-transparent).
|
|
|
Closely linked with the Opacity parameter, Intensity affects the saturation of the glow's color. A high Opacity and Intensity
value will create a black, non-transparent glow.
|
Glow Options
|
|
Does not allow the glow effect to obscure the object.
|
|
|
Shrinks the glow inward, into the selected object.
|
|
|
When on, it enables a depth-buffer algorithm for the glow. Objects in front of the glowing object(s) will then obscure parts
of the glow properly. Due to the inherent imprecision of the tag channel, a slight under- or overlap may occur on the object's
edges.
Leaving this parameter off increases rendering speed.
|
|
|
When on, the glow will take the intensity of the underlying object into account when adding the glow. If both the object intensity
and the glow intensity are less than 1, the result will also be less than 1.
|
Size
These options let you define the glow's size and falloff.
Glow Size
|
|
Defines the size of the glow. The glow's center is that of the object or group it is applied to. 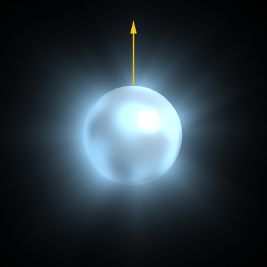
|
|
|
Controls the precision of the glow. An algorithm searches outward from the object: as the algorithm moves outward, its level
drops.
If the value is too high, the edge of the glow will become visible. Lower the value a little until the edge isn't visible.
This parameter can make a big difference to the scene's rendering time.
|
Falloff
|
|
When on, the glow uses an exponential (inverse square) falloff. Only one falloff type can be defined at a time.
|
|
|
When on, the glow uses a linear falloff. Only one falloff type can be defined at a time.
|
Noise
To add realism to a glow, use these options to create a random-like noise to the glow effect.
|
|
Defines the noise amplitude. Noise is subtracted from the full glow's intensity. The higher the value, the more chaotic the
pattern.
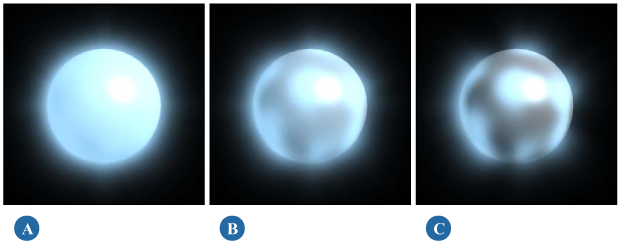 (A) Amplitute=0.1; (B) Amplitute=0.5; (C) Amplitute=0.9
|
|
|
Defines the size of the noise. When increased, the variations are slower across the surface.
|
|
|
Centers the noise on the object's center. If the object moves, the glow will move with it.
Centers the noise with the scene origin (0,0,0). If the object moves, it will appear to swim through its glow.
|

 Property
Property  Glow.
Glow.
 Except where otherwise noted, this work is licensed under a Creative Commons Attribution-NonCommercial-ShareAlike 3.0 Unported License
Except where otherwise noted, this work is licensed under a Creative Commons Attribution-NonCommercial-ShareAlike 3.0 Unported License