To create a new connection-mapping template, choose Effect  Create Empty Cnx Template in the animation mixer or choose Actions
Create Empty Cnx Template in the animation mixer or choose Actions  Templates
Templates  Create Empty Cnx Template from the Animate toolbar.
Create Empty Cnx Template from the Animate toolbar.
To redisplay: Choose the template from the Effect  Cnx Template menu in the animation mixer. The property editor includes a table showing each rule in the template.
Cnx Template menu in the animation mixer. The property editor includes a table showing each rule in the template.
You can select a rule in the Connection Template property editor by clicking its name in the Template column (for example, Rule 1) or by placing the cursor in either text box in the corresponding row.
For more information, see Connection Mapping Templates [ Nonlinear Animation in the Animation Mixer ].
You can edit rules in the Connection Map property editor by selecting (or typing) object and parameter names in the Map From and Map To columns. This substitutes names in the Map From column with those in the Map To column.
When you click in any cell, an arrow appears on its right displaying a list of all objects and parameters available for that model.
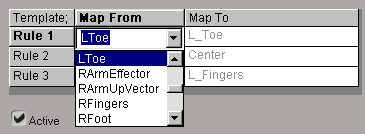
The rules use the same parameter names that are used in scripting — if you are not sure of a parameter's name, modify the parameter in a property editor and check the name that gets logged in the SetValue command in the Command Box at the lower left of the main window.
To leave the animation of a particular object or parameter unmapped, map it to an empty string or the <unmapped> token. To substitute part of an object or parameter name you must use special characters as described in Changing Parts of a Name (Substrings).
It is important to remember the following about how rules are applied:
For each parameter contained in an action, the rules are evaluated in order (top to bottom) to see whether they can be applied.
Once a rule is applied, the remaining rules are not evaluated and the next parameter in the action is processed. The exception is substring substitution — if a substring substitution rule is applied, the remaining rules are still evaluated (until, of course, a non-substring rule is applied).
This rule maps any parameter on the object named torus to the corresponding parameter on the object named cone.
This rule maps the local X position of torus to the local Y position of cone.
This rule maps all parameters on the object named torus to nothing.
You can also create connection-mapping rules that change part of an object name (its substrings). This allows the template to be reused in different contexts — you don't need to explicitly specify a particular object name. In addition, you can "clamp" the substring search so that it only replaces substrings at the beginning or end of the object name. These rules are most useful if you follow a strict naming convention for your objects and models. Substring substitution does not work for parameter names.
Once a substring substitution rule is applied to a parameter in an action, the remaining rules are still evaluated. This lets you perform multiple substring substitutions on the same parameter.
To specify a substring to replace, enclose the characters within square brackets [ ] in the Map From column of the Connection Map property editor.
You can restrict a substring substitution to the beginning of an object name. This is useful for changing a prefix without accidentally affecting the same substring if it occurs elsewhere. To do this, use a caret (^) as the first character within the square brackets.
Similarly, you can restrict a substring substitution to the end of an object name. This is useful for changing a suffix without accidentally affecting the same substring if it occurs elsewhere. To do this, use a dollar sign ($) as the last character within the square brackets.
Ordinarily, substring substitution works only on object names. To substitute substrings in parameter names as well as object names, use an AT symbol (@) as the first character within the square brackets.
 Except where otherwise noted, this work is licensed under a Creative Commons Attribution-NonCommercial-ShareAlike 3.0 Unported License
Except where otherwise noted, this work is licensed under a Creative Commons Attribution-NonCommercial-ShareAlike 3.0 Unported License