You can select one or more keys on fcurves that are selected. Selected keys are highlighted in red, with their slope handles (tangents) displayed, if spline interpolation is used on those keys. The exact coordinates of each key are displayed on the X and Y axes of the graph as you select each one.
The key's slope handles are used to modify the orientation and weight of each fcurve segment that enters and exits that key (see Editing a Function Curve's Slope for more information).
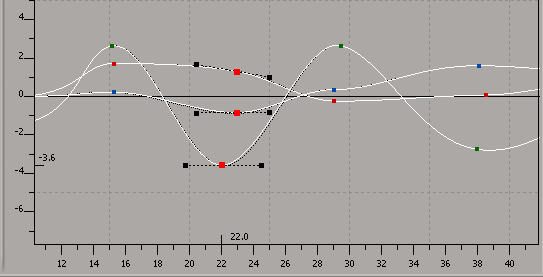
When you're selecting keys, they have priority over selected curves that are in the same location. However, if you are having
trouble selecting a key because it is in the same location as a slope handle's end point, make sure that Select  Select with Priority to Tangents is not active.
Select with Priority to Tangents is not active.
Use the View  Keys on Unselected Curves to show or hide keys on all unselected curves in the graph. If you choose this command, you can select keys without having
to first select the fcurve. The default is to hide these keys, which prevents you from accidentally manipulating keys.
Keys on Unselected Curves to show or hide keys on all unselected curves in the graph. If you choose this command, you can select keys without having
to first select the fcurve. The default is to hide these keys, which prevents you from accidentally manipulating keys.
Choose View  Keys Coordinates to show or hide the current time and value of a selected key.
Keys Coordinates to show or hide the current time and value of a selected key.
To select fcurves or keys, use either of the following tools, then click on the fcurves or keys you want to select (see also Selecting Multiple Keys):
Choose Select  Select Tool, press the Y key, or click the Select icon in the toolbar.
Select Tool, press the Y key, or click the Select icon in the toolbar.
Choose Keys  Edit Key Tool, press Shift+E, or click its icon in the toolbar.
Edit Key Tool, press Shift+E, or click its icon in the toolbar.
With the Select tool, you can set different preferences for left and middle mouse button interaction in the Animation Editor Preferences.
To select only keys on fcurves, activate the Select Key tool and click the keys you want to select on the selected fcurves (see also Selecting Multiple Keys).
This tool cannot select keys on unselected curves.
To select and move only keys, activate the Select and Move Keys tool, then click and drag the keys you want to move:
Make sure the appropriate select tool is active, then do any of the following:
To deselect keys, do any of the following:
To deselect keys, click an empty spot in the graph. This also deselects all the fcurves. When you do this, any keys that were selected before are "remembered" when you select the fcurve again.
To deselect all keys on the currently selected curves, choose Select  Deselect All Keys from the fcurve editor toolbar or press Ctrl+Shift+A. This deletes the keys but keeps the fcurves selected.
Deselect All Keys from the fcurve editor toolbar or press Ctrl+Shift+A. This deletes the keys but keeps the fcurves selected.
To deselect multiple keys while keeping the fcurve selected, middle-click+drag a rectangle around them.
Using the Region Keys tool, you can select regions of points, making it easy to edit a large number of points at one time. You can edit a region by moving, stretching, or compressing all the keys within the region as a group.
To move or scale regions, see Moving Keys by Region and Scaling Regions Interactively.
Choose Edit  Transformation Tools
Transformation Tools  Region Keys Tool, press the Q key, or click the Region icon in the toolbar.
Region Keys Tool, press the Q key, or click the Region icon in the toolbar.
Hold down the Alt key while dragging to snap the left and right edges of the region to keyframes. The selected area is highlighted in light gray.
A handle bounds each side of the region. Drag these handles to resize the region.
Inside the region, between the maximum and minimum values of the selected keys and the first and last keys of the selected fcurve, is a highlighted selection area. This region is bounded by four handles.
The region stays visible even if you change selection tools; however, it disappears when you click outside the region. As well, the last region you created for the fcurves is remembered the next time you select the same curves and activate the Region Keys tool.
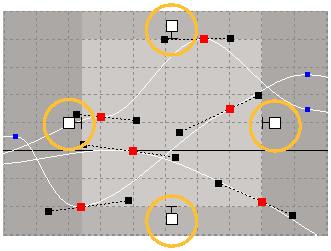
 Except where otherwise noted, this work is licensed under a Creative Commons Attribution-NonCommercial-ShareAlike 3.0 Unported License
Except where otherwise noted, this work is licensed under a Creative Commons Attribution-NonCommercial-ShareAlike 3.0 Unported License