You can save and then play the Face Robot animation using fast playback cache files in order to speed up the frame rate. This allows Face Robot to achieve very fast playback rates, which can help you evaluate an animation's motion and timing more accurately.
Fast playback caches the raw geometry of objects at each frame the first time you play an animation and saves it in a .cache file. When you load and play the .cache file, its contents are played back as quickly as possible.
In addition to the frames that are cached, the .cache file contains:
Select Fast Playback (2D|3D Wireframe) in the viewport's display menu (upper right corner).
Choose Display Options from the display menu to open the Camera Display property editor.
On the Performance tab, set the Fast Playback options — see Ghosting [Properties Reference] for information on each one.
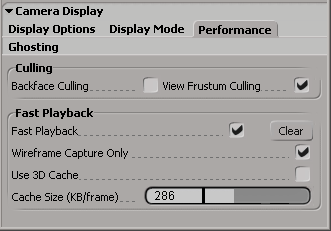
Play the animation to cache each frame. Caching may take awhile, but when you load and play back the cached file, it plays back as quickly as possible.
Select Save Fast Playback Cache on the Import/Export panel to save the animation in a .cache file. If not specified, choosing this command uses the 3D view in which the cursor is currently sitting or the active 3D view.
Select Load Fast Playback Cache on the Import/Export panel to load an existing .cache file into Face Robot. You should load the .cache file into the same scene and 3D view in which that file was generated.
Loading a .cache file automatically activates fast playback in the active viewport.
To view the fast playback .cache file you just loaded, click the play button in the playback controls below the timeline.
To clear the cache file from Face Robot, select Clear Fast Playback Cache on the Import/Export panel. This does not delete the .cache file.
 Except where otherwise noted, this work is licensed under a Creative Commons Attribution-NonCommercial-ShareAlike 3.0 Unported License
Except where otherwise noted, this work is licensed under a Creative Commons Attribution-NonCommercial-ShareAlike 3.0 Unported License