After you've picked the face objects on the Stage 2 panel, you can check the Face tab on the Tools panel for a diagnosis on them. Face Robot automatically runs a diagnosis on the objects after you have picked them. You can also run a diagnosis on the face after fixing a problem by clicking the Diagnose button on the Face tab.
The information on the Diagnosis panel tells you if you need to do something to the objects before Face Robot can process them for the next stage.
The issues you will most commonly encounter are:
You need to pick a DNA type — see Selecting a DNA Type.
There are too many holes in the head object and you need to close some of them. You can have only one hole at the neck of the head object — see Fixing Holes.
There have been some changes to the transformation values (scaling, rotation, translation) on any of the face objects and you need to freeze them — see Freezing the Transformations.
In the image below, it shows that you must pick the DNA type from the Library > Type panel. You cannot proceed to the next stage until the diagnosis information says READY TO SCAN.
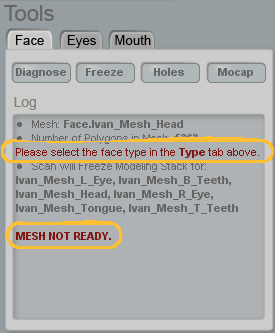
Face Robot allows you to have one hole in the face mesh, which should be the neck hole. If there are more holes, such as for the eyes or the mouth, you will get an error on the diagnosis panel.
On the Tools > Face tab, click the Holes button. A property page appears with a diagnostic of how many holes the head has.
Scroll down the list in this page and select one of the holes. The hole's edge is highlighted in red on the head model.
To close the holes, you can return to your modeling software and fix it there, then reimport it into Face Robot.
Duplicate the selected hole edges (press Ctrl+D) and then collapse the duplicated edges (press Ctrl+Delete or choose Modify Poly. Mesh
Poly. Mesh Collapse Components from the Model toolbar).
Collapse Components from the Model toolbar).
Select the edges and then add polygons to fill the hole (press N or choose Modify Poly. Mesh
Poly. Mesh Add/Edit Polygon Tool from the Model toolbar).
Add/Edit Polygon Tool from the Model toolbar).
If you have changed any of the transformation values (scaling, rotation, or translation) on any of the face parts, you will need to freeze them before Face Robot can scan them.
Freezing sets the object's transformation values in its neutral pose back to 0 for rotation and translation, and 1 for scaling.
 Except where otherwise noted, this work is licensed under a Creative Commons Attribution-NonCommercial-ShareAlike 3.0 Unported License
Except where otherwise noted, this work is licensed under a Creative Commons Attribution-NonCommercial-ShareAlike 3.0 Unported License