Use one of the following ways:
In the explorer or a property editor, click the animation icon of a parameter animated with expressions. This opens the expression editor within the animation editor.
The animation icon of a parameter animated with an expression can look like these, depending on the type of expression:
In the explorer, expand the parameter whose expression you want to edit so that you see its Expression operator. Click the Expression operator's icon to open its property editor. As well, you can add comments to the expression here.
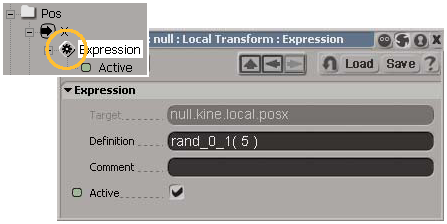
Open the property editor of the parameter that is animated with expressions. An Expression page is added to the bottom of the property editor, which displays the expression so that you can easily edit it. As well, you can add comments to the expression here.
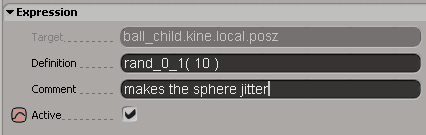
In the explorer or a property editor, right-click the icon of a parameter with an expression and choose Expression Editor.
Mark a parameter, then choose Create  Parameter
Parameter  Edit Expression on the Animate toolbar or Animation
Edit Expression on the Animate toolbar or Animation  Expression Editor from the Animation panel.
Expression Editor from the Animation panel.
In the animation editor, from its tree select a parameter animated with expressions (see Using the Animation Explorer).
In a 3D view, click the eye icon on the viewport's menu bar and make sure that Relations is on.
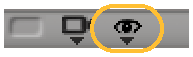
If the selected object has an expression relating it to another object, they are joined by a white dotted line labeled Expr. Click the line to see a list of expressions; select an expression from the list to edit it. See Viewing Expression Information for an example.
In the Schematic view, make sure that Show  Expression Links is on.
Expression Links is on.
If there is an expression connecting two objects, it is shown as a green line labeled Expr. Select the line to see a list of expressions; select an expression from the list to edit it. See Viewing Expression Information for an example.
 Except where otherwise noted, this work is licensed under a Creative Commons Attribution-NonCommercial-ShareAlike 3.0 Unported License
Except where otherwise noted, this work is licensed under a Creative Commons Attribution-NonCommercial-ShareAlike 3.0 Unported License