The animation editor is where you control the animation of the currently selected element using a number of different editing tools:
See Selecting the Animation Editing Tool for information on each one.

| A |
Toolbar contains menu commands and icons for the editing tool that is currently displayed. |
| B |
The animation explorer displays the parameters of the selected elements. For more information, see Using the Animation Explorer. |
| C |
The view area shows the currently selected editor. The fcurve editor is the default editor, and is shown. For more information on the fcurve editor, see Overview of the Fcurve Editor. |
There are several ways to display the animation editor:
Choose the Animation Editor view from a viewport title bar. Depending in which viewport you made your selection, the animation editor is anchored horizontally across the two upper or lower viewports.
From the main menu, choose View  Animation
Animation  Animation Editor. The animation editor is displayed in its own floating window, which you can move and resize like any other window.
Animation Editor. The animation editor is displayed in its own floating window, which you can move and resize like any other window.
Select an object and press the 0 (zero) key to open the animation editor in a floating window. The selected object's parameters are displayed automatically.
Right-click an animation icon (green box) beside a parameter anywhere and choose Animation Editor. The animation editor is displayed in its own floating window.
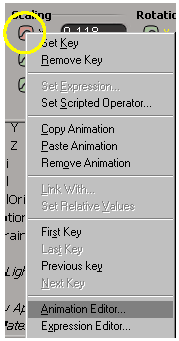
In the explorer, click the animation icon of a parameter animated by a function curve, expression, linked parameter, or scripted operator. The corresponding editor (fcurve, expression, or scripted operator) appears in the animation editor automatically.
The animation editor responds to the currently selected elements. While it is open, it displays the parameters of the elements you select.
The view area (right panel) can display the fcurve graph (default), the dopesheet, the expression editor, or the scripted operator editor. If the animation editor is in a floating window, the name of the current editor is displayed in the window's title bar.
The animation editor can automatically switch to the expression, scripted operator, or fcurve editor based on the type of animation that's on the selected element if the Disable Auto Switch option is off in the Animation Editor Preferences. If you don't want the animation editor to automatically switch editors, select this option.
To change editors in the view area:
Choose the appropriate command from the Editor menu on the animation editor's toolbar:
Choose Fcurve Editor to display the fcurve view. You can also select a parameter that is animated with a function curve to display this view.
For more information, see Overview of the Fcurve Editor.
Choose Dopesheet to display the dopesheet, which displays animation as segments on tracks. This gives you an overall view of your animation, making it easy to do tasks like scaling or offsetting animation.
For more information, see Editing Animation in the Dopesheet.
Choose Expression Editor to display the expression editor. This editor is also displayed automatically when you select a parameter that has an expression applied to it, unless Disable Auto Switch is on.
For more information, see Animating with Expressions.
Choose Scripted Operator Editor to display the scripted operators editor. This editor is also displayed automatically when you select a parameter that has a scripted operator applied to it, unless Disable Auto Switch is on.
For more information, see Scripted Operators.
Middle-click the Editor menu name to quickly return to the previous editing tool that was displayed.
The animation explorer on the left side of the animation editor is a lot like the scene explorer (see The Explorer for general information). It displays the animatable properties (these have the animation icon beside their name) of the currently selected elements.
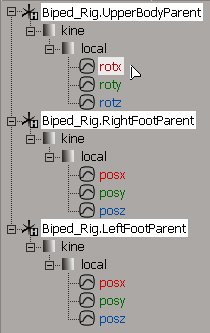
The Explorer, Lock, and Update buttons in the animation editor's toolbar apply only to the animation explorer, regardless of the animation editing tool shown in the view area.
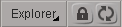
The commands in the Explorer menu determine which parameters are displayed in the animation explorer. Once you have the parameters you want there, you can then choose what's displayed in the current editor in the viewing area, such as the fcurve editor. For example, you can select which fcurves are displayed in the fcurve graph or which tracks are displayed in the dopesheet.
For information on using the Explorer menu, see Choosing Which Parameters Are Displayed in the Animation Explorer.
For information on using the Lock and Update button, see Locking and Refreshing the Animation Explorer.
Click the little arrow on the bar that divides the animation explorer from the view area (fcurve graph, expression panel, etc.).
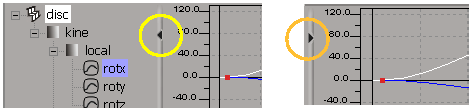
Select a branch of parameters by clicking on their parent node. For example, click the local node to select all position, rotation and scaling parameters (as shown on the left).
For more information on specific animation parameters in the explorer, see Where Does Animation Live?.
You can also drag-and-drop elements from the scene explorer or any other view to this explorer — make sure to click the Lock button before doing this so that the animation explorer doesn't update to the new element you have selected.
Click the Lock icon on the toolbar to "lock" the selected animation explorer view and prevent it from updating (if you select a different object).

Click the button again to deactivate it (and update the explorer if the selection has changed).
To update to a new object while keeping the animation explorer locked, select the object and click the Update icon.

This refreshes the animation explorer contents to the currently selected object.
To expand nodes in the animation explorer:
To expand a node in the animation explorer, click its plus sign (+). The elements, properties, and subproperties below it are listed.
To expand only the selected node, press the * (asterisk) key.
Choose Explorer  Expand All to expand all nodes in the animation explorer.
Expand All to expand all nodes in the animation explorer.
To collapse nodes in the animation explorer:
Choose Explorer  Display
Display  Use Wire Colors. Transformation parameters in X are red, Y are green, and Z are blue. Alpha parameters are light blue. The fcurves match
their parameter color for easy identification. As well, when you select an fcurve, the unselected keys on it match the parameter
color.
Use Wire Colors. Transformation parameters in X are red, Y are green, and Z are blue. Alpha parameters are light blue. The fcurves match
their parameter color for easy identification. As well, when you select an fcurve, the unselected keys on it match the parameter
color.

You can also set custom colors for the parameters as you like by right-clicking a parameter in the animation explorer and choosing Set Parameter Color. This opens a color editor in which you can set a color that overrides the default colors for the parameters.
These colors appear for the parameter names in the animation explorer, on their fcurves in the fcurve graph, and their keys
in the dopesheet. Make sure that the Explorer  Display
Display  Use Wire Colors command is active to see the colors.
Use Wire Colors command is active to see the colors.
The commands in the Explorer menu determine which parameters are displayed in the animation explorer. Once you have the parameters you want there, you can then choose what's displayed in the current editor in the viewing area, such as the fcurve editor. For example, you can select which fcurves are displayed in the fcurve graph or which tracks are displayed in the dopesheet (see Controlling Which Fcurves Are Displayed in the Graph).
Many of these commands are the same as found in the explorer, as described in Sorting and Reordering Elements in the Explorer [Windows and Views]. The following commands, however, are specific to the animation explorer and determine the effect of the rest of the filters in the menu:
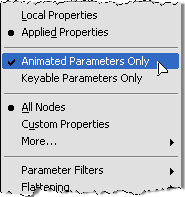
Animated Parameters Only displays only the element's animated parameters in the animation explorer and their associated fcurves in the graph. This option is especially useful for keeping the animation explorer uncluttered. This is on by default when you open the animation editor.
Keyable Parameters Only displays only the element's keyable parameters as defined in the keyable parameters editor. Keyable parameter are parameters which you have defined as being displayable in the keying panel.
Custom Properties displays any type of custom parameter set for the selected elements. This includes proxy parameter sets, marking sets, and annotation properties.
For example, to display marking sets in the animation explorer, make sure that Explorer  Animated Parameters Only is off, then choose Explorer
Animated Parameters Only is off, then choose Explorer  Custom Properties. You can also select a marking set directly in the explorer so that it appears in the animation explorer. You may want to
choose Explorer
Custom Properties. You can also select a marking set directly in the explorer so that it appears in the animation explorer. You may want to
choose Explorer  Flattening
Flattening  Flatten All to easily see the marking set if it's normally nested beneath several nodes.
Flatten All to easily see the marking set if it's normally nested beneath several nodes.
More ... opens a menu from which you can display parameters for only the specific type of property selected, such as Position, Rotation, Scaling, or Color Only. You may find it simpler to use the Keyable Parameters Only command to filter for parameters that you want to edit in the animation editor.
Parameter Filters  Activation Parameters Only displays only the element's Active or Mute parameters (their script name matches active or mute). They appear under nodes
that have a Mute parameter (such as deformations), or constraints and expressions which have an Active parameter.
Activation Parameters Only displays only the element's Active or Mute parameters (their script name matches active or mute). They appear under nodes
that have a Mute parameter (such as deformations), or constraints and expressions which have an Active parameter.
Parameter Filters  Marked Parameters Only displays only the marked parameters for the element and their associated function curves. This option is mutually exclusive
with Animated Parameters Only. Changing the marking automatically refreshes the animation explorer.
Marked Parameters Only displays only the marked parameters for the element and their associated function curves. This option is mutually exclusive
with Animated Parameters Only. Changing the marking automatically refreshes the animation explorer.
Note that this filter does not apply to marking sets, only to parameters that are actually marked. Marking sets are actually custom parameter sets that contain proxy parameters. Use the Custom Properties option to filter for marking sets.
Parameter Filters  Hide Locked Parameters: Hides locked parameters for the element and their associated fcurves.
Hide Locked Parameters: Hides locked parameters for the element and their associated fcurves.
Parameter Filters  Tagged Parameters: Displays tagged parameters for the element and their associated fcurves. You can select to show All tagged parameters, or
only parameters tagged with certain tag names (Tag 1 through Tag 10).
Tagged Parameters: Displays tagged parameters for the element and their associated fcurves. You can select to show All tagged parameters, or
only parameters tagged with certain tag names (Tag 1 through Tag 10).
 Except where otherwise noted, this work is licensed under a Creative Commons Attribution-NonCommercial-ShareAlike 3.0 Unported License
Except where otherwise noted, this work is licensed under a Creative Commons Attribution-NonCommercial-ShareAlike 3.0 Unported License