The Fx Viewer is a 2D viewer in which you can see the result of connections in the FxTree or how each operator contributes to the overall effect. When you preview an operator in the FxTree, its output is displayed in the Fx Viewer (provided you have one open).
If you need to view multiple operators simultaneously, you can open multiple Fx Viewers. For more information about using the Fx Viewer to preview operators, see Previewing Effects.
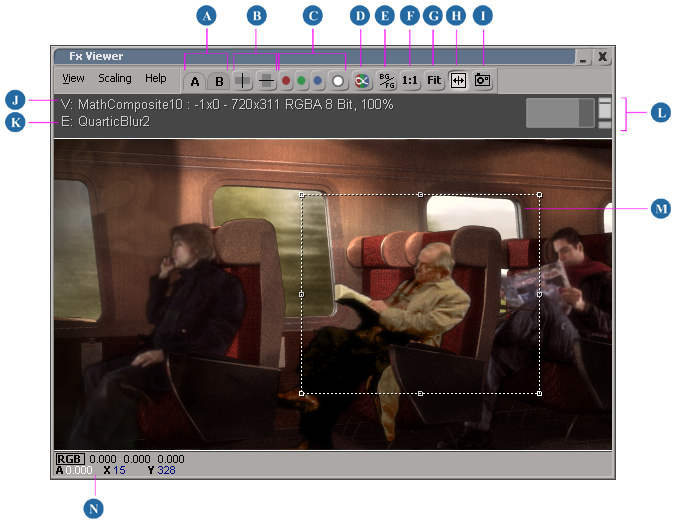
Image courtesy of Ouch! Animation
When you edit a paint operator's properties the paint menu is displayed in the Fx Viewer. The paint menu is where you access the majority of the paint tools and settings. It remains visible as long as you are editing a paint operator. As soon as you edit a non-paint operator's properties, the paint menu disappears.
For more information about the commands in the Paint menu and Softimage's 2D paint in general, see 2D Raster/Vector Paint.
There are a number of different ways that you can move about in the Fx Viewer. You can use the same pan and zoom tools that you use in the viewports, or you can use the Navigation Control. The Navigation Control lets you pan and zoom using only the mouse.
Press Z to activate the Pan and Zoom tool. You can now left-click to pan in any direction, middle-click to zoom in, or right-click to zoom out.
Press S to activate the Navigation tool. You can now left-click to pan in any direction, or middle-click to zoom in and out.
Press Shift+Z to activate the Rectangular Zoom tool. You can now click+drag diagonally to identify a region to zoom into.
On the numeric keypad, press + (plus) to zoom in by one level or - (minus) to zoom out by one level.
Alternatively, you can use the Increment Zoom and Decrement Zoom commands in the Fx viewer's View menu.
Use the Navigation Control to navigate. This is described in the following section.
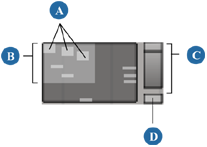
The Navigation Control combines a rectangular bird's-eye view of the Fx Viewer, used for panning, with a slider, that controls zooming. The rectangle represents the entire Fx Viewer workspace in miniature. Inside this rectangle, a light gray rectangle represents the visible portion of the image.
With the zoom slider on the right, you can move the pointer up and down to zoom in and out.
The 1:1 and Fit buttons offer two quick ways to reset the pan and zoom in the Fx Viewer. To use them:
Click the 1:1 button to reset the pan and zoom completely. The image in the viewer now appears at full size.
Alternatively, you can choose View  Reset Zoom and Pan from the Fx viewer menu.
Reset Zoom and Pan from the Fx viewer menu.
Click the Fit button to fit the entire image into the viewer.
Alternatively, you can choose View  Frame from the Fx viewer menu.
Frame from the Fx viewer menu.
This will likely create empty space in the top or right side portion of the viewer, depending on the image's aspect ratio.
The Fx Viewer Settings dialog box allows you to modify viewer attributes like background and alpha overlay color. It also contains lookup tables for both gamma and Cineon.
From the Fx Viewer menu, choose View  Viewer Preferences.
Viewer Preferences.
For more information about the settings in the Fx Viewer Settings dialog box, see Softimage|FX Viewer Settings Dialog Box [Properties Reference].
 Except where otherwise noted, this work is licensed under a Creative Commons Attribution-NonCommercial-ShareAlike 3.0 Unported License
Except where otherwise noted, this work is licensed under a Creative Commons Attribution-NonCommercial-ShareAlike 3.0 Unported License