The "Send to" commands let you transfer data between Softimage and Autodesk Mudbox™. You can send a polygon mesh from Softimage to Mudbox, then paint textures and sculpt, and finally send the result back to Softimage. The following map types are supported:
Here is an overview of a typical way of using Softimage and Mudbox together:
Use Mudbox to paint textures, sculpt the geometry, and/or define shapes.
Send the objects and their maps back to Softimage.

Continue to send data back and forth as you refine the result. You can keep multiple versions of the Mudbox and Softimage scenes as you test different settings by saving the scenes under different names, loading them manually, and updating.
Use Softimage to create base meshes for the objects that you want to paint or sculpt.
Apply a material to the objects. Phong, Lambert, and Blinn are supported.
Apply texture projections to the objects. Mudbox requires that objects have texture UV properties.
Select the objects and choose File  Send to Mudbox
Send to Mudbox  Send as new Mudbox scene.
Send as new Mudbox scene.
If Mudbox is not already running then it starts, or if it is already running then it gets focus and you are prompted to save the current scene as necessary. After that, the object sent from Softimage is imported into a new scene in Mudbox. If the Mudbox window does not come to the front automatically, then you may need to switch to it manually.
You can make changes to the base meshes in Softimage and then update them in Mudbox. You can also add base meshes to the Mudbox scene.
In Softimage, select the base meshes to update or add. Don't forget to make sure that they have texture projections, and freeze them for best results.
Click Update or choose File  Send to Mudbox
Send to Mudbox  Update current Mudbox scene.
Update current Mudbox scene.
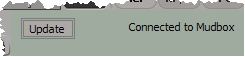
If the objects already exist in the Mudbox scene, they are updated. If they do not exist, they are added.
Choose File  Send to Mudbox
Send to Mudbox  Add to current Mudbox scene. If any of the selected objects already exist in the Mudbox scene, additional copies are created.
Add to current Mudbox scene. If any of the selected objects already exist in the Mudbox scene, additional copies are created.
In Mudbox, adjust the Transfer Details if necessary and click Import.
If you want to start with any of the base meshes from Mudbox, such as the tRex, you can create them in Mudbox and perform
some initial painting or sculpting, and then send them to Softimage using either Send Selected as New Scene or Add Selected to Current Scene from the File  Send to Softimage menu.
Send to Softimage menu.
If you just want to use Mudbox to paint texture maps and don't want to do any sculpting, follow this procedure.
In Mudbox, create paint layers on the base meshes and paint on them as desired.
To send the result back to Softimage, click Update at the lower left of the Mudbox interface or choose File  Send to Softimage
Send to Softimage  Update Current Scene.
Update Current Scene.
If you just want to send the painted maps and not any changes to the mesh, then choose Update Textures in Current Scene instead. However, if you have done any sculpting, note that modifications to the base mesh are also sent back to Softimage.
Because Mudbox modifies the base mesh when sculpting, you should extract maps onto a copy of the base mesh for best results.
In Softimage, select the base mesh and choose File  Send to Mudbox
Send to Mudbox  Send as new Mudbox scene. The object opens in Mudbox.
Send as new Mudbox scene. The object opens in Mudbox.
Switch back to Softimage, and with the object still selected choose File  Send to Mudbox
Send to Mudbox  Add to current Mudbox scene. There are now be two copies of the object in Mudbox.
Add to current Mudbox scene. There are now be two copies of the object in Mudbox.
In Mudbox, lock or hide the first object so that you don't accidentally alter the base mesh.
Select the second object and add subdivision layers as necessary.
Extract the desired maps using the second object as the source and the first object as the target.
Vector displacement and normal maps require tangents. For vector displacement maps, choose one of the following options for Vector Space:
For normal maps, set Coordinate Space to Tangent. The other options are not supported.
In Mudbox, create sculpt layers and modify their shape as desired.
Choose File  Send to Softimage
Send to Softimage  Preferences and make sure that Export sculpt layers on current mesh level as Shapes is enabled.
Preferences and make sure that Export sculpt layers on current mesh level as Shapes is enabled.
Select the first object and click Update at the lower left of the Mudbox interface. The object is updated in the current Softimage scene with a separate shape clip for each sculpt layer. You can use the shape manager to animate the blend between the shapes.
 Except where otherwise noted, this work is licensed under a Creative Commons Attribution-NonCommercial-ShareAlike 3.0 Unported License
Except where otherwise noted, this work is licensed under a Creative Commons Attribution-NonCommercial-ShareAlike 3.0 Unported License