The "Send to" commands let you transfer scene elements between Maya® and Softimage. For example, you can animate an object in Maya, then send it to Softimage and use ICE to create particle or deformation effects, and finally send the data back to Maya for rendering. You can transfer data back and forth as often as you like as you tweak the results.
Select the objects that you want to send from one program to the other. For example, if you are starting in Maya and want to use ICE in Softimage to create a particle or deformation effect, select the objects to emit particles from, the objects to deform, and any other objects to control the effect such as collision objects, goal objects, curves to flow along, and so on.
If objects have an animated deformation such as an envelope or skin, then you must add them to a set (in Maya) or a group (in Softimage) and include the set or group as well as the objects themselves in the selection.
If you include a user-created camera in the selection in Maya, it will be automatically used in Softimage.
You can send point clouds from Softimage to Maya as nParticle objects, but you cannot send nParticle objects from Maya to Softimage.
 Send to Softimage
Send to Softimage  Send as New Softimage Scene
Send as New Softimage Scene
 Send to Maya
Send to Maya  Send as new Maya scene
Send as new Maya scene
If the other program is not already running then it starts, or if it is already running then it gets focus and you are prompted to save the current scene as necessary. If the window does not come to the front automatically, then you may need to switch to it manually.
Modify the scene in one program and then update the other program. You can send data back from the second program to the first one, for example, to send the result of an ICE particle effect from Softimage to Maya. You can also re-send data from the first program to the second one, for example, if you added or changed collision objects.
To do this, select the objects to send, and then click the Update button in the lower left of the interface or choose the appropriate Update command from the File  Send to menu. If the objects already exist in the other scene, they are updated; otherwise, they are added. Don't forget to use a
group or a set to transfer animated deformations.
Send to menu. If the objects already exist in the other scene, they are updated; otherwise, they are added. Don't forget to use a
group or a set to transfer animated deformations.
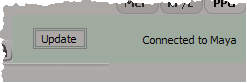
|

|
If you want to simply send additional objects, select them and choose the appropriate Add to command from the Send to menu. If the objects already exist in the other program, additional copies are created.
Continue to modify and send data back and forth until you are satisfied. You can keep multiple versions of the Maya and Softimage scenes as you test different settings by saving the scenes under different names, loading them manually, and updating.
Particles effects are transferred from Softimage to Maya using nCache files. In Maya, an nParticle object is automatically created and set to read from the nCache.
After sending a particle effect from Softimage, you should set the desired Particle Render Type in the nParticle object's Attribute Editor, and apply the desired material. In the Hypershade view, you can add a particleSamplerInfo node and connect it to drive shader values using particle attributes. Your settings are preserved even after resending data from Softimage.
Maya nParticles do not support multiple Particle Render Types in the same cloud. If the ICE particle cloud uses multiple shapes, the shape of the first particle is used for all particles in Maya.
If you want to use scene objects as instanced shapes, you need to instance the geometry in Maya after sending the effect back from Softimage.
Objects are sent using the FBX format. Animated deformations in groups or sets are baked to geometry caches, and transformation and other animation is baked to function curves. Any features that are not supported by FBX, such as Maya subdivision objects, are not transferred.
Objects in the Maya and Softimage scenes are matched by name. If you change the name of an object in Maya, it will not be included when you update Softimage unless you add it explicitly, and the object with the old name in Softimage will not be automatically updated or deleted. Similarly if you change the name of a point cloud in Softimage, it will be treated as a new nParticle object in Maya and the nParticle object with the old name will not be automatically updated or deleted.
Particle strands in ICE are not transferred to Maya. nParticles do not support arrays of positions per point.
 Except where otherwise noted, this work is licensed under a Creative Commons Attribution-NonCommercial-ShareAlike 3.0 Unported License
Except where otherwise noted, this work is licensed under a Creative Commons Attribution-NonCommercial-ShareAlike 3.0 Unported License